Малюємо лупу в фотошоп

У цьому Фотошоп-уроці я покажу вам як намалювати збільшувальне скло і зробити правильне відображення в ньому.
Спочатку ви повинні знайти відповідну картинку для роботи з нею. Я використав цю фотографію газети. Вільно використовуйте її, якщо хочете. Ок, після того як ми знайшли правильне зображення для роботи, можемо приступати до уроку. Створіть новий документ близько 500х500 пікселів і копіюйте наше зображення в нього.

Після цього використовуйте Овальний виділення (Elliptical Marquee Tool), щоб створити кругле виділення, як показано на зображенні нижче і натисніть Ctrl + J для дублювання виділеної зони на новий шар.

Поверніться до оригінального шару і трохи зменшіть його, ваше зображення має виглядати як моє:

На цьому етапі ми закінчили з фоном. Перейдіть до шару з копіювати фрагментом і завантажте виділення Виділення - Завантажити виділену область (Select> Load Selection), потім застосуєте Фільтр - Дісторсия - Сферизация (Filter> Distort> Spherize) з наступними настройками:
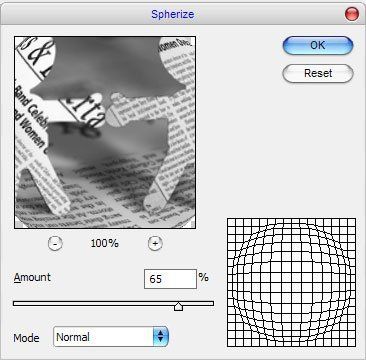
Результат повинен бути наступним:

Зніміть виділення, натиснувши Ctrl + D, і застосуєте Фільтр - Різкість - Різкість (Filter> Sharpen> Sharpen) до нашого шару.

Застосуйте до поточного шару стиль Внутрішня тінь (Inner Shadow):
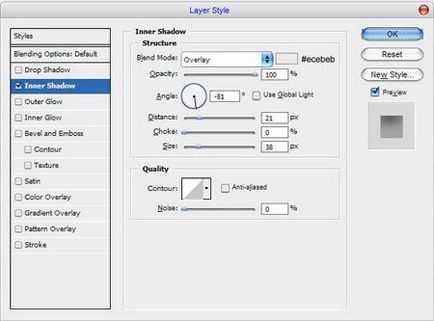

Зараз я хочу додати трохи відблисків нашої лупі. Створіть новий шар, виберіть Овальний виділення (Elliptical Marquee Tool) і зробіть таке ж виділення як на малюнку нижче і залийте його білим кольором.

Зніміть виділення і застосуєте Фільтр - Розумієте - Розумієте по Гауса (Filter> Blur> Gaussian Blur) з радіусом близько 15 пікселів і размойте еліпс.

Потім використовуйте Овальний виділення (Elliptical Marquee Tool) для створення ще одного відблиску, але набагато меншого на новому шарі.

Тепер, коли ми закінчили зі склом, необхідно створити оправу і ручку до нього. Зробіть нове виділення приблизно як у мене на малюнку нижче, потім створіть новий шар і заповніть виділення кольором # 272c2d.
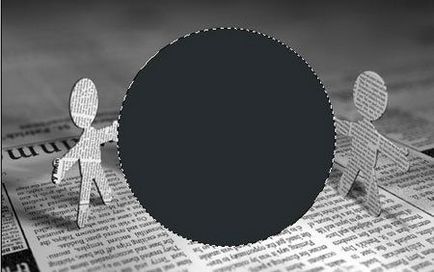
Після цього використовуйте Виділення - Модифікація - Стиснути (Select> Modify> Contract) і стисніть виділення на 4 пікселя, натисніть клавішу Delete, щоб очистити виділену зону.

Зніміть виділення Ctrl + D. потім копіюйте шар Ctrl + J і посуньте нижній шар на 3 пікселі вниз. Тепер застосуєте до нижнього шару стиль Накладення градієнта (Gradient Overlay).
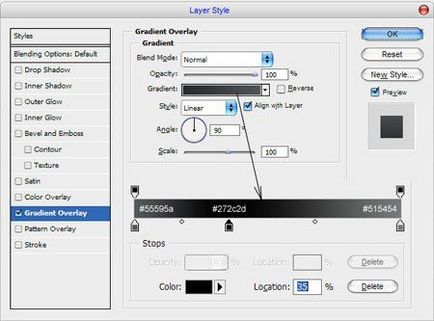

Дублюйте поточний шар ще раз і посуньте його на 3 пікселі вниз, потім дублюйте і посуньте вниз на 3 пікселі ще раз.

Переходимо до наступного кроку. Об'єднайте всі частини оправи разом. Мені здається, лупа виглядає добре, але ще не закінчена. Я хочу надати трохи більше блиску нашому склу. Для цього створіть новий шар, і створіть виділення, використовуючи Овальний виділення (Elliptical Marquee Tool). Потім заповніть це виділення градієнтом від білого до прозорого, як на моєму зображенні нижче:

Посуньте виділену зону на 5 пікселів вправо і вниз, після цього натисніть клавішу Delete, щоб очистити виділення.

Зніміть виділення Ctrl + D і застосуєте Фільтр - Розумієте - Розумієте по Гауса (Filter> Blur> Gaussian Blur) з радіусом близько 1 пікселя.

На цьому кроці ми закінчили зі склом. Прийшов час створити ручку нашої лупи. Використовуйте Прямокутне виділення (Rectangular Marquee Tool) і створіть виділену область як ви можете бачити на зображенні нижче і заповніть її на новому шарі кольором #dfdfdf.

Після цього використовуйте Випалювання (Burn Tool) з настройками: середні тони (Midtones) і експозицією 100% і твердої круглої пензлем близько 10 пікселів, утримуючи клавішу Shift створіть першу темну лінію.

Зменшіть розмір кисті до 4 пікселів і проведіть ще більш темну лінію:

Після цього створіть ще одне виділення такої ж товщини як і попереднє і заповніть його кольором # 515557.
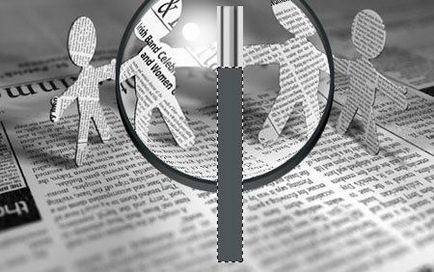
Виберіть Випалювання (Burn Tool) з настройками: середні тони (Midtones) і експозицією 100%, щоб знову додати кілька темних ліній.

Після цього візьміть Осветлитель (Dodge Tool) (середні тони (Midtones), експозиція 70%) і твердої круглої пензлем додайте відблиски.

Зараз, коли ми майже закінчили з ручкою, зніміть виділення Виділення - Зняти виділення (Select> Deselect), потім, використовуючи Редагування - Вільна трансформація (Edit> Free Transform), поверніть і посуньте ручку в таке ж положення, як на картинці нижче.

Ми закінчили урок. Сподіваюся у вас вийшли такі ж гарні результати як у мене.

А ось варіант від перекладача.

доповнень:
23 462
передплатників:
70 000+
Робіт користувачів:
329 726
Інші наші проекти:
Реєстрація
Реєстрація через пошту