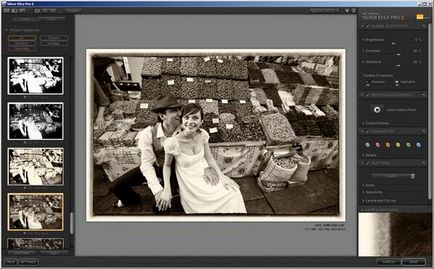Lightroom для весільного фотографа
Незважаючи на бажання автоматизувати весь процес обробки, деякі дії - наприклад, ретуш, - все-таки доведеться виконувати вручну. Тільки вдумлива ручна обробка дасть максимально якісний результат - за умови, що ви досконало володієте потрібними техніками. Ретуш парадних портретів - якраз такий випадок. Зрозуміло, таку скрупульозну обробку ми будемо проводити не для всіх знімків, а тільки для найкращих, які потім будуть віддруковані великим форматом.
Завантаження фотографії в Photoshop
Перш ніж відправити знімок в Photoshop на обробку, потрібно налаштувати базові параметри - баланс білого, експозицію та інші. Вигідніше зробити це, працюючи з RAW-файлом. Щоб відправити знімок в Photoshop, виконайте команду Photo - Edit in - Edit in Adobe Photoshop (або натисніть комбінацію клавіш Ctrl + E).
Ретуш портрета в Photoshop
При редагуванні знімків в Photoshop вам може знадобитися вирішувати різні завдання - прати людей на задньому плані або відкривати закриті очі на групових фотографіях. Однак ми зосередимося на «парадної» ретуші портрета. Наша мета при цьому - прибрати нерівності шкіри і огріхи макіяжу, зберігши при цьому фактуру і природність шкіри, поправити огріхи освітлення і надати зображенню загальний глянцевий вигляд.
Попереднє очищення зображення
Перший крок обробки - ретуш всіляких дрібниць інструментом Healing Brush (клавіша J). Щоб ми завжди мали можливість скасувати якісь дії, для ретуші створимо новий порожній шар (Ctrl + Shift + N). Для інструменту встановимо режим взяття зразків з поточного та нижнього шару - Sample: Current and Below.
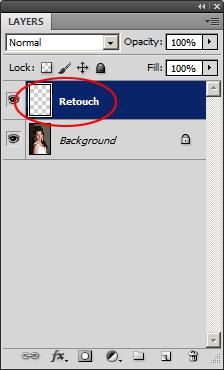
Порожній шар для ретуші

Для ретуші зображення використовуємо інструмент Healing Brush
Кисть повинна бути жорсткою - встановлюємо Hardness 100%, інакше краю будуть неохайними. Розміри кисті змінюємо для кожної ділянки індивідуально, щоб кисть накривала його повністю, але не дуже виходила за межі (це можна робити клавішами [і]). Щоб вписати місто з якого буде вибиратися зразок для ретуші, клацніть по ньому, утримуючи Alt. Вибирати область-донор краще максимально близько до місця ретуші, щоб колір і фактура ділянок були приблизно однаковими, однак при цьому потрібно уникати частого використання одного і того ж ділянки шкіри, інакше повторення фактури буде кидатися в очі.
Для економії часу почніть з найбільших дефектів, заретушувати їх по всьому зображенню, потім переходите до менших, поступово зменшуючи розмір кисті.
Ця частина роботи вимагає посидючості й акуратності. Чим ретельніше ви виконаєте даний етап обробки, тим краще буде кінцевий результат. Збільште масштаб до 100% або більше, щоб ефективно контролювати зображення. При роботі приділіть увагу дефектів шкіри, великим зморшок, огріхів макіяжу, капілярах на білках очей. Родимки краще не ретушувати або, як мінімум, заздалегідь обговорити цей момент з замовником.
Дефекти на ділянках з контрастними деталями (наприклад, на кордоні з волоссям) видаляємо за допомогою Clone Stamp.
В результаті на новому шарі формується «маска ретуші». Після того, як первинна обробка закінчена, зливаємо два шари в один командою Ctrl + Alt + Shift + E - далі ми будемо працювати з цим новим шаром.

Зліва: зображення до ретуші, праворуч - після
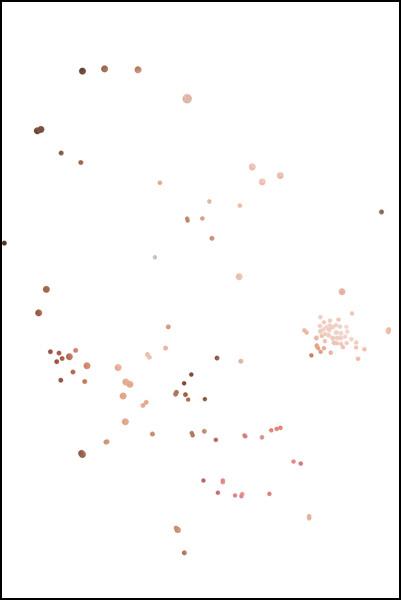
«Маска ретуші»: області, які ретушувалися в зображенні
частотне розкладання
На наступному кроці нам потрібно скорегувати більші недоліки, наприклад, неоднорідність кольору шкіри, великі зморшки і так далі. Для цього існує безліч різних методик. Ми розглянемо складний на перший погляд, але дуже ефективний метод частотного розкладу, що дозволяє розділити зображення на дві частини - високочастотну, з дрібними деталями і фактурою, і низькочастотну, що містить світлотіньовий малюнок і основну форму. Після розкладання можна буде редагувати ці складові частини зображення незалежно один від одного.
Створимо два шари з копіями зображення (Layer - Duplicate layer): нижній буде низькочастотних (Low), верхній - високочастотним (Hi). Видимість верхнього шару поки відключимо.
Низькочастотний шар розмиваємо по Гауса (Filter - Blur - Gaussian Blur). Радіус розмиття вибираємо такий, щоб дрібні і середні деталі стали розмитими - десь від 5 до 10 пікселів.
До високочастотного шару застосовуємо фільтр High Pass (Filter - Other - High Pass) c тим же радіусом, що і Gaussian Blur.
Тепер потрібно накласти ці шари один на одного, щоб отримати вихідне зображення. Ослабимо високочастотний шар в два раз
а за допомогою кривої на коректує шарі (див. рис.). Щоб крива впливала тільки на високочастотний шар, об'єднаємо їх в групу (Ctrl + G). Тепер встановимо для цієї групи режим накладення Linear Light.
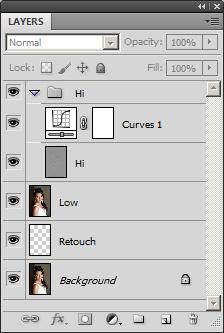
Шари, що застосовуються для частотного розкладу зображення

Низькочастотний шар зображення

Високочастотний шар зображення
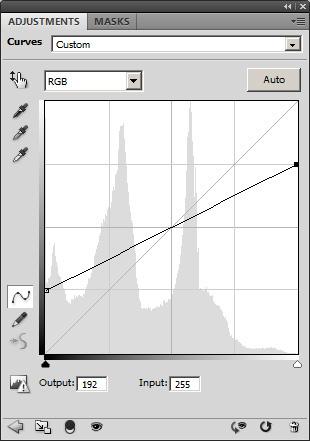
Крива, яку потрібно застосувати до високочастотного шару
В результаті всіх цих маніпуляцій ми отримали рівно те ж саме зображення, яке було у нас до частотного розкладу. Виникає резонне питання - навіщо ми все це робили? Потім, що тепер ми можемо правити дві складові зображення окремо.
На низькочастотному шарі ми можемо виправити неоднорідність кольору і освітлення, не боячись втратити деталі. Можна робити це будь-яким зручним для вас інструментом: штампом, пензлем або навіть Smudge Tool - «пальцем». (Для виконання даного завдання можна застосувати навіть Portraiture, яка добре вирівнює колір, ну а деталізація від цього не постраждає).
На високочастотному шарі можна зменшити глибину зморшок і кругів під очима, видалити вибилися волосся і т.д. У цьому випадку застосовується інструмент Healing Brush або Stamp Tool. На відміну від ретуші «звичайного» зображення, при ретуші високочастотного шару нам не потрібно стежити за збігом квітів, і результат роботи пензля виходить більш акуратним. Ретуш знову краще проводити на окремому порожньому шарі.
Примітка. Для зручності ретуші високочастотного шару має сенс відключити коригувальний шар з кривими - в такому випадку картинка буде більш контрастною.
Якщо вам сподобався цей метод, має сенс записати Action, який буде виконувати підготовчу роботу - створення низькочастотного і високочастотного шарів.

Зображення після ретуші
доведення зображення
Далі можна (або потрібно) доопрацювати відблиски і тіні в зображенні. Створюємо новий шар (Layer> New> Layer); в діалозі створення вибираємо режим накладення Overlay і встановлюємо прапорець Fill with Overlay-neutral color. Це означає, що шар буде залитий 50% сірим, який не матиме впливу на зображення. Малюючи з цього шару білої пензлем, ми створюємо відблиски, малюючи чорної - тіні. Встановіть для кисті невелику непрозорість - не більше 5-10%.
Після того, як відблиски і тіні будуть промальовані, шар потрібно розмити. Радіус розмиття підбирається візуально - приблизно 20-30 пікселів. Доведіть ефект до прийнятного значення, знизивши непрозорість шару.
Можна варіювати прозорість будь-яких коригувальних шарів, якщо ви відчуваєте, що перестаралися і ефект від ретуші слід послабити.
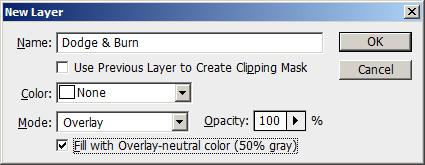
Параметри створення шару для опрацювання відблисків і тіней

Зліва - так виглядають на обличчі ще не розмиті відблиски і тіні. Праворуч - вид шару з відблисками і тінями

Зліва - вихідне зображення. Праворуч - остаточний результат накладення відблисків і тіней
Тепер можна остаточно підвищити контраст і різкість зображення. В даному випадку для підвищення контрасту ми застосуємо коригувальний шар кривих, а для підвищення різкості - Smart Sharpen, але ви можете використовувати і інші способи. Важливо, що на даному етапі ви остаточно налаштовуєте різкість: підвищувати її в Lightroom буде вже небажано.

Підсумкове зображення, отримане після всіх маніпуляцій

Фрагмент кінцевого зображення в 100% масштабі
Фільтр Liquify
Фільтр Liquify - незамінний інструмент для роботи з формою. Застосовувати його можна і до обробки, але працювати з більш контрастним зображенням легше і наочніше. Після того, як ретуш закінчена, зведіть всі верстви в один (Ctrl + Alt + Shift + E) і застосуєте до нього фільтр: Filter> Liquify (для прискорення роботи фільтра можна виділити тільки ту частину знімка, яка вимагає корекції).
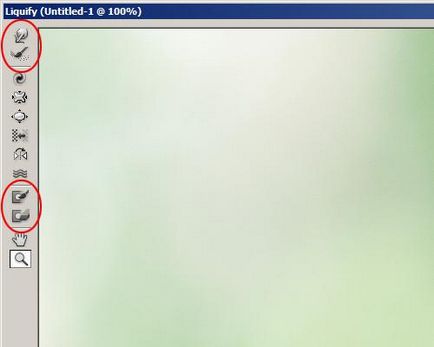
Інструменти Liquify: зрушення, відновлення, створення і видалення «замораживающей» маски
Основні інструменти для корекції форми: зрушення (самий верхній значок), який використовується для переміщення елементів в зображенні, і відновлення (другий зверху), що дозволяє виправити невірне дію.
Скорегуйте форму, ретельно дозуючи переміщення. Краще зробити кілька зрушень буквально по парі пікселів, ніж намагатися посунути всі за один прийом. Використовуйте досить велику кисть, щоб не створити сходинок в зображенні.

Зліва - вихідне зображення. Праворуч - результат застосування фільтра Liquify. Зверніть увагу на перенісся
Часто необхідно скорегувати форму в «вузькому місці», наприклад, поправити верхню губу, не зачепивши нижню. У цьому випадку на ті частини зображення, які повинні залишитися без змін, потрібно накласти заморожуючу маску, а вже потім проводити корекцію.
Натиснувши OK, фільтр буде застосований до зображення. Якщо ви робили корекцію на новому шарі, можна порівняти результат до і після.
висновок
Освоївши основні прийоми ретуші, ви зможете довести будь-який знімок до ідеального стану. Однак ця робота вимагає терпіння: на кожне зображення у вас може знадобитися близько години, а значить, з усією весілля так детально ви зможете обробити не більше десяти-двадцяти кадрів. Тому слід заздалегідь задуматися про полегшення свого завдання - в цьому вам допоможуть якісний макіяж нареченої і хороше світло під час зйомки. А головне, при наведенні глянцю не забудьте про те, що вам потрібно зберегти індивідуальність людей на фотографії. Практика, і результат приємно здивує не тільки вас, але і ваших клієнтів!
Додаток. Клавіатурні комбінації Photoshop
J - інструмент «Пензель відновлення»
S - інструмент «клонуючий штамп»
H - інструмент «Рука»
Z - інструмент «Масштаб» (утримуйте Alt для зменшення)
Пропуск - швидке переключення на інструмент «Рука»
Ctrl + Shift + N - створити новий шар
Ctrl + G - об'єднати шари в групу
Ctrl + Shift + E - звести шари зображення в один
[І] - зміна розміру кисті
Список додаткової інформації по темі уроку
Схожі пости: