Lightdm - вхід в систему і запуск графічного оточення, російськомовна документація по ubuntu
LightDM (The Light Display Manager) - це дисплейний менеджер X, який прагне бути легким, швидким, розширюваним і підтримує безліч робочих столів. Він використовує WebKit для відображення заснованого на HTML інтерфейсу входу в систему.
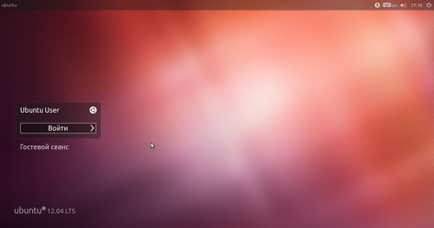
LightDM встановлюється за умовчанням в дистрибутивах Ubuntu, починаючи з версії 11.10. Пакет знаходиться в репозиторіях Ubuntu і його установка виконується однією командою
Всі доступні до редагування настройки дисплейного менеджера виробляються за допомогою додатка dconf-editor (входить до складу пакету dconf-tools) можна знайти шляхом com.cannonical.unity-greeter
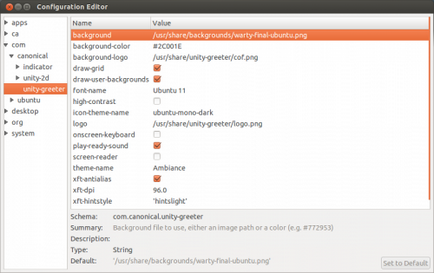
Можливі проблеми з установкою дозволу екрану при роботі LightDM, які проявляються як чорний екран або некоректне дозвіл. Для того щоб, в LightDM був дозвіл таке ж, як і в системі, необхідно:
Визначити поточний дозвіл екрана, для чого в терміналі вводимо команду
Відповідь терміналу буде подібний до наступного:
Зверніть увагу, що назва екрану, яке поверне команда xrandr (в нашому прикладі єдиний підключений екран, роздільна здатність якого ми будемо міняти, називається LVDS) може бути іншим. Тоді використовуйте в інших командах ваше реальне назва замість LVDS.
В даному висновку нас цікавить рядок зазначена *, яка вказує на встановлене дозвіл екрана.
створити файл resolution.sh в будь-якій зручній для вас папці (рекомендую створити в домашньому каталозі папку bin і складати все власні скрипти туди, де вони втечуть при перевстановлення) з наступним змістом:
зробити цей скрипт виконуваним
Після створення скрипта рекомендується перевірити його працездатність на вашій машині, для чого встановіть будь-який дозвіл з отриманого на попередньому екрані списку і виконайте скрипт
після чого дозвіл екрана має змінитися. Після перевірки поверніть дозвіл на вихідне.
і додати в кінець файлу рядок
замінивши
перезавантажити комп'ютер для перевірки.
Будьте обережні - дії описані в даному розділі керівництва можгут привести Вашу систему в неробочий стан (чорний екран)
При роботі Ubuntu можлива проблема, коли після роботи LightDM встановлюється максимальна яскравість екрану. Для вирішення проблеми необхідно:
Визначити комфортну яскравість екрану, для чого за допомогою передбаченого виробником ноутбука поєднання клавіш встановіть яскравість і виконайте
у висновку команди буде приведено значення яскравості
У разі якщо клавіші не працюють, виконайте в терміналі
для визначення максимального значення яскравості і перейдіть до наступного кроку.
Створити файл brightness.sh в будь-якій зручній для вас папці 1) з наступним змістом:
замінивши цифру на отримане значення яскравості на попередньому кроці і зробіть файл виконуваним.
Якщо у вас не працюють функціональні клавіші зміни яскравості, по черзі міняйте значення яскравості всередині скрипта від 1 до опреденного на попередньому етапі і виконуйте скрипт
до тих пір поки не знайдете комфортне значення.
і додати в кінець файлу рядок
замінивши
перезавантажити комп'ютер для перевірки.
Перше, що потрібно зробити - це знайти фонове зображення і помістити його в кореневий каталог (якщо зображення буде лежати у вашій домашній теці, то воно стане недоступним, як тільки ви вийдете з системи). Я пропоную Вам розмістити його там, де знаходяться інші фонові зображення root:
Відкриємо цю папку з правами суперкористувача (Інструменти → Відкрити поточну папку з правами root): Вставимо нове фонове зображення (можна просто перетягнути сюди файл мишкою):
Не виходячи з режиму суперкористувача, перейдемо в каталог з настройками lightdm:
Відкриємо файл з ім'ям lightdm-gtk-greeter.conf.
І, нарешті, міняємо фон. Так як нове зображення повинно бути в тому ж каталозі, просто міняємо ім'я файлу:
Виходимо і насолоджуємося новим фоном. )
У версіях до 14.04: У файл /etc/lightdm/lightdm.conf, після ключа [SeatDefaults] додати рядок:
У версіях починаючи з 14.04: Виконати один раз
Розглянемо, з яких елементів складається екран вітання.
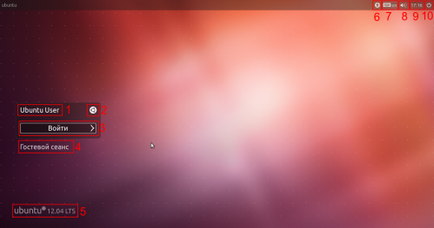
1. Ім'я облікового запису
2. Кнопка для вибору сесії (Unity, Unity 2D, Gnome-classic, Gnome-Shell)
3. Поле для введення пароля
4. Кнопка для входу з обмеженими правами
5. Версія дистрибутива
6. Спеціальні можливості: екранна клавіатура ...
7. Індикатор розкладки клавіатури
8. Регулятор гучності
9. Час
10. Кнопка вимикання
LightDM - сторінка на Wikipedia