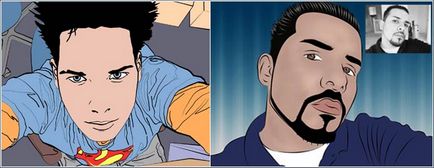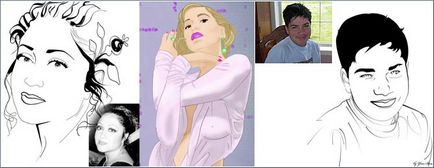Контурний малюнок з фотографії, бібліотека
Відразу хочу заспокоїти вас і повідомити, що для успішного застосування описуваної техніки для створення контурного малюнка з фотографії зовсім не обов'язково вміти малювати. В основному це - трасування. Створення гарного контурного малюнка за допомогою даної техніки займає годинник. і, якщо ви розраховуєте, що робота полягає в швидкому застосуванні декількох фільтрів, то цей урок - не для вас.
підготовка шарів
Відкрийте фотографію в Photoshop і перейменуйте шар Background в "original". Якщо ваша фотографія досить темна, спочатку освітлити її, щоб чорні контури, які ми будемо наносити поверх зображення, можна було б розрізнити на його тлі.
Можна відрегулювати яскравість (Brightness) зображення, використовуючи команду Adjustments → Brightness / Contrast з меню Image.

Сдубліруйте (Ctrl + J) вихідний шар, назвавши новий шар "top". Створіть ще два нових шару (меню Layer → New → Layer або Ctrl + Shift + N), розмістивши їх під шаром "top". Залийте один з нових шарів (розташований над шаром "original") білим, перейменувавши його на "background", а другий залиште прозорим, задавши для нього ім'я "line art". Зробіть невидимими шари "background" і "top", клацнувши по відповідним піктограм із зображенням очі в палітрі шарів. Ваша палітра шарів повинна тепер виглядати так:
Налаштування інструменту Brush (кисть)
При створенні контурів вам буде потрібно міняти товщину штриха (line weight), для додання вашому малюнку «глибини» відповідно до правил перспективи - чим «ближче» розташована лінія, тим товщі вона повинна бути. Крім того, паралельні лінії при видаленні від спостерігача зближуються, а контури - стають тоншими. У кілька перебільшеному вигляді ці правила можна проілюструвати малюнком, наведеним нижче.
Області, що знаходяться в тіні, так само зображують з більш товстими контурами, ніж освітлені об'єкти. Все це ви можете вивчити, розглядаючи контурні малюнки і комікси.
Ще одна техніка контурного малюнка полягає в тому, що використовуються лише лінії з двома видами контурів: більш товстими промальовувалися зовнішні контури об'єкта, а тонкими - внутрішні.
Перейдемо тепер безпосередньо до налаштування кисті (Paint Brush) і налаштуємо її так, щоб штрихи, що наносяться нею звужувалися від початку до кінця.
Клацніть інструмент кисть, потім виберіть вкладку Brushes (кисті) в правій верхній частині екрану:
Конкретні настройки для вашої кисті будуть змінюватися в залежності від типу змальованих контурів і, особливо, від діаметра кисті. Нижче представлений один з варіантів:
Тепер перейдемо до розділу Shape Dinamics (динамічна зміна форми):(На скріншоті показані значення Fade = 250. Minimum Diameter = 27%. Але ви можете підібрати іншу комбінацію цих параметрів, яка сподобається вам більше - поекспериментуйте з двома цими значеннями).
Виберіть в якості foreground colour (колір переднього плану) - чорний (швидко зробити це можна, натиснувши клавішу D - кольору за замовчуванням).
Створення контурів (Paths)
Почнемо з центру зображення, яким в даному випадку є особа. Оскільки в якості прикладу була взята фотографія Scarlett Johansson, почнемо з губ.
Тільки майте на увазі, що лінія в точці, з якої розпочато побудову контуру, буде мати найбільшу товщину, поступово звужуючись до кінця контуру.
Переконайтеся, що для інструменту Pen (перо) заданий режим Create New Work Paths (Paths в Photoshop CS):
Створіть контур навколо зовнішньої частини верхньої губи, відрегулювати при необхідності положення точок і розташування кривих ділянок інструментом Direct Selection Tool.
Коли вид контуру вас задовольнить, клацніть правою кнопкою миші, не знімаючи виділення з контуру, і виберіть в меню, що розкрилося пункт Stroke Path (обведення контуру).
Клацнувши по піктограмі очі в палітрі шарів, "поверніть" видимість шару "background". Потім видаліть допоміжний контур (path), клацнувши правою кнопкою миші і вибравши пункт delete path. Тепер ніщо не заважає вам розглянути створену лінію. Якщо ви задоволені результатом, знову вимкніть видимість шару "background" і переходите до створення наступного контуру. Якщо немає - поверніться за допомогою палітри History на стадію коригування допоміжного контуру, намальованого інструментом Pen і відрегулюйте його:
Крім того, отриману лінію можна підправити за допомогою інструменту Eraser (ластик):
Для створення ліній, тонких з обох кінців і потовщується до центру (як у зовнішнього контуру нижньої губи на малюнку) в настройках кисті (розділ Shape Dynamics) для параметра Control змініть режим Fade на Pen Pressure зі значенням Minimum Diameter = 1%:
Для таких ліній при обводке їх за допомогою команди Stroke Path включайте режим Simulate Pressure (імітувати натиск).
Періодично вмикайте видимість шару background, щоб оцінити результати на чистому білому тлі.
Для створення дуже товстих ліній, таких, як контури брів, ми малюємо замкнутий (тобто, не має розривів) допоміжний контур (path), і, при створенні лінії обираємо не обведення допоміжного контуру (Stroke Path), а його заливку (Fill Path ):

Для створення геометричних фігур - овалів, кіл, квадратів і т.п. - використовуйте відповідні інструменти Ellipse Tool. Rectangle Tool:
З першого разу вищеописана техніка може здатися вам дуже складною, але, виконавши в ній кілька малюнків ви звикнете до її використання, і зможете працювати досить швидко.
І ось наостанок кілька порад:
А ось кілька контурних малюнків, створені Новомосковсктелямі даного уроку з фотографій: