Комунікатор windows mobile - крок за кроком
Нам залишилося дослідити третю вкладку вікна установок системи - «Підключення». Тут всього п'ять аплетов (в Voxtel W420, в інших комунікаторах може бути більше, в цьому немає адаптера бездротового зв'язку Wi-Fi, відповідно, немає і його налаштувань).
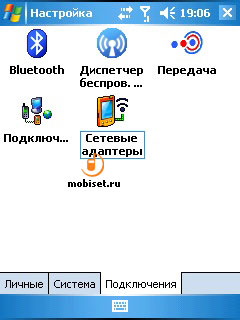
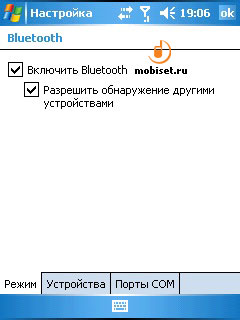
У першій вкладці аплета дві опції - «Включити Bluetooth» і «Дозволити виявлення іншими пристроями». З першої опцією все зрозуміло - включаємо, коли потрібно встановити з'єднання з іншим пристроєм (наприклад, з комп'ютером або іншим комунікатором) або периферійним обладнанням (наприклад, безпровідною гарнітурою). А що ж з другої опцією «Дозволити виявлення іншими пристроями»? Її треба включити (поставити галочку), коли необхідно провести сполучення двох пристроїв. Коли з'єднання встановлено, новий пристрій внесено до списку дозволених для встановлення зв'язку, цю галочку краще відключити. Чому? Тому що це забезпечить захист від непрошених гостей.
Якщо нам доводиться постійно тримати Bluetooth включеним - наприклад, для використання бездротової гарнітури - або ми просто забули вимкнути вбудований в комунікатор адаптер, наша машинка стає вразливою для проникнення ззовні. І це може стати проблемою. Хулиганствующие власники подібних пристроїв можуть без кінця «стукати», та ще з такою інтенсивністю, що ми не встигнемо дістатися до налаштувань Bluetooth і відключити адаптер (доведеться без кінця відхиляти з'єднання з невідомим пристроєм). В результаті багато хто з нас вважатимуть за краще пустити непрошеного гостя в свій комунікатор. Потім дивуємося - звідки в маленькій машинці віруси ... З відключеним виявленням сторонній нашої машинки по Bluetooth просто не побачить.
Друга вкладка «Пристрої».
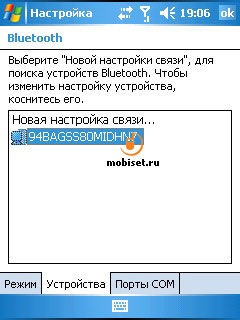
Тут представлений список сполучених пристроїв. Зауважте, сполучених, але не підключених. В даний конкретний момент з'єднання може бути не активно - наприклад, з ПК або з гарнітурою. Але ми бачимо, до яких пристроїв можемо при необхідності підключитися без додаткових процедур «прописки» їх на вашому пристрої.
Третя вкладка «Порти COM».

Тут можна задати віртуальний послідовний порт, через який буде працювати адаптер Bluetooth ... Навіщо це потрібно? Якщо ми встановлюємо зв'язок (сполучаємо комунікатор) з комп'ютером, що працює під управлінням операційної системи Windows XP SP2, то, швидше за все, нічого прописувати в цій вкладці нам не доведеться. Те ж і з бездротовими гарнітурами. Але іноді зв'язок з комп'ютером або яким-небудь пристроєм встановити не вдається. В цьому випадку натискаємо мишкою (правою кнопкою) на значку Bluetooth в треї великого комп'ютера, вибираємо опцію «Показати пристрою Bluetooth», а в ній відкриваємо третю вкладку COM-порти. Дивимося список задіяних портів. Їх буде кілька (якщо до комп'ютера були підключені декілька пристроїв). Незрозуміло який вибрати? Спробуйте все по черзі. Але, взагалі, задіяний для зв'язку з комунікатором СОМ-порт буде недвозначно позначений.
Наступний аплет загальної вкладки налаштувань «Підключення» - «Диспетчер бездротових додатків».
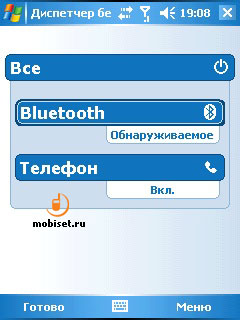
Аплет «Передача» з усього однією опцією - «Отримувати всі вхідні передачі».
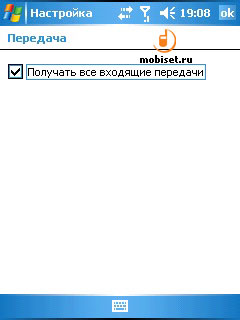
Краще тримати цю опцію відключеною. Тоді на будь-яку передачу ззовні комунікатор буде питати, приймати її чи ні. Але якщо приймати доводиться багато файлів, та зі свого особистого комп'ютера, тоді цю опцію можна і включити.
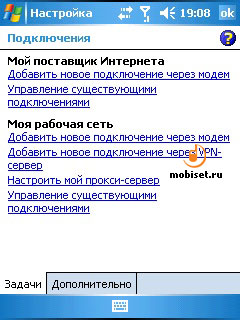
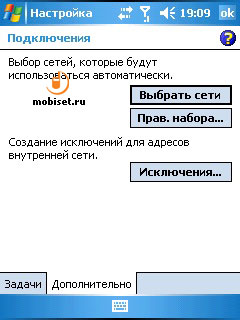
По суті, це набір шаблонів-майстрів для настройки підключення до стільникових мереж, для настройки комунікатора для роботи в режимі GSM модему і для підключення до мереж Wi-Fi (до публічних точок доступу). Подивіться ці шаблони, по необхідності спробуйте. Якщо чогось не розумієте, далі не йдіть. Хоча ... Страшного нічого не трапитися. Якщо ви не активували у оператора послугу підключення до Інтернету, комунікатор до нього і не підключиться.
І остання утиліта настройки - «Мережеві адаптери».
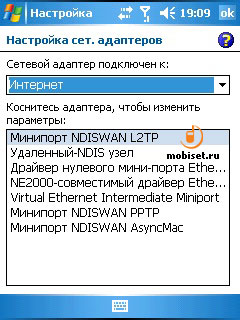
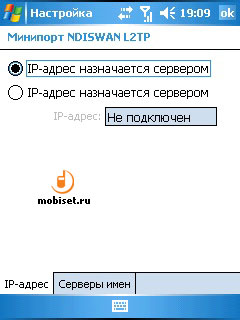
Налаштування комунікатора може здатися справою складним, особливо для новачка. Але насправді нічого складного. У переважній більшості випадків досить вставити в комунікатор картку SIM, зарядити акумулятор і включити машинку. І вона запрацює без яких би то не було додаткових налаштувань.
Повернемося до стартового екран ( «Сегодня» або Today). Стилусом натиснемо кнопку «Пуск». У списку програм виберемо Windows Media і запустимо його.

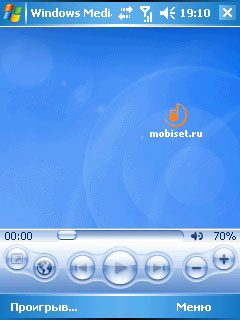
Зокрема, в Windows Media немає ніяких засобів налаштування звуку, крім регулятора гучності. Немає візуалізації, немає скінів оформлення плеєра (але все це можна скачати з Інтернету). Перед нами «голий» програвач без яких би то не було доповнень ...
Описувати настройки Windows Media не стану. Подивіться картинки, там все просто і зрозуміло.
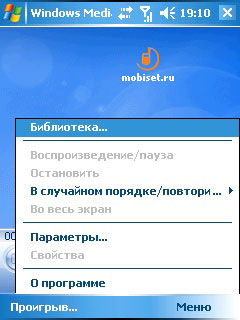
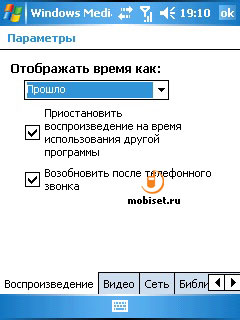
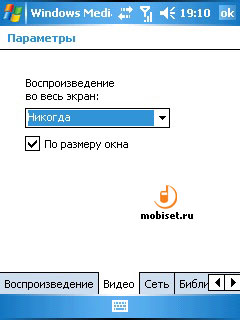
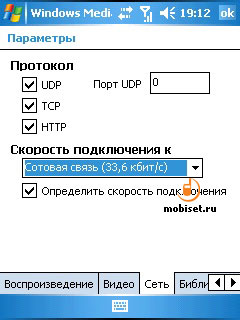
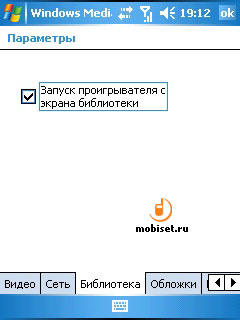
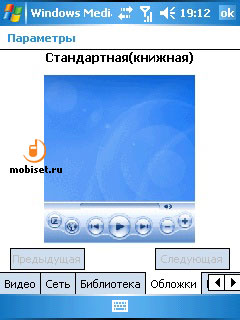
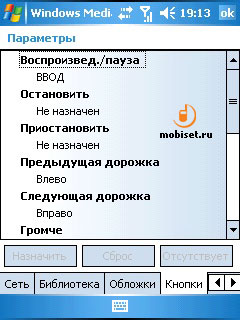
Крім мультимедійного програвача, в комунікаторі може бути і програма радіоприйому - якщо в машинку вбудований тюнер FM (в Voxtel W420 його немає). Там теж все досить просто. Частоти радіостанцій можна внести в осередку пам'яті програвача, створивши, таким чином, систему фіксованих налаштувань.
Радіо в комунікаторі працює тільки при підключеній провідний гарнітурі, яка працює в якості зовнішньої антени. Тобто бездротові навушники Bluetooth для прослуховування радіо марні. Власники комунікаторів про це, трапляється, забувають.
Тому я б не радив вам особливо розраховувати на фотоможливості свого комунікатора - щоб потім не розчаровуватися. Це не фототехніка (якщо чесно, навіть поруч не лежало). Так що ж - не знімати? Від чого ж? Знімати. Тільки намагатися прощати своїй машинці неминучі огріхи в експозиції, нерізкість, дисторсію, погану деталізацію, колірні шуми і інші пороки. Справа, звичайно, в бюджетному КМОП сенсор мікроскопічних розмірів і пластмасовою примітивної оптиці. І у відсутності складних схем, які використовують мудровані алгоритми роботи - у вбудованому експонометрії, автофокусі, так званому «затворі» (ніякого затвора тут немає, є схема миттєвого зчитування стані матриці напівпровідникових елементів).
Найпростіше викликати керуючу програму камери бічною кнопкою, яка є спусковий для «затвора». Але можна відкрити меню «Пуск», в ньому вибрати опцію «Програми» і вже там відшукати програмку «Камера». Ось що в результаті отримаємо на екрані комунікатора.

Знімати можна лівої софтової кнопкою, бічною кнопкою «затвора» або центральною кнопкою джойстика. Після зйомки кадру знімок можна зберегти в пам'яті машинки або відразу видалити.

Коротше, справа нехитра. І тому ми звернемося до налаштувань камери. Нагадую, що я зараз використовую бюджетний Voxtel W420 з 2-мегапіксельним сенсором. Тому значення робочих дозволів вашого комунікатора може відрізнятися. Хоча логіка системи налаштувань і сам аплет управління камерою ті ж самі.
Стилусом натискаємо на написи «Меню» або натискаємо праву СОФТОВА кнопку. На екрані відкриється меню налаштувань.

Виберемо першу опцію «Режим».


У «моєму» комунікаторі всього чотири значення - 1, 2, 3, 4 (але не в тому випадку, якщо вибрано максимальний дозвіл, тоді Цифрове масштабування не працюватиме). Це означає цифрове збільшення масштабу в 2, 3 або 4 рази. Насправді нічого не збільшується, а вирізається центральна частина кадру - з неминучим погіршенням дозволу. Не рекомендую користуватися цими функціями, якщо, звичайно, вас турбувати якість знімка. Оперативно змінити масштаб зображення можна рухом кнопки джойстика вгору-вниз.
Опція «Умови зйомки».
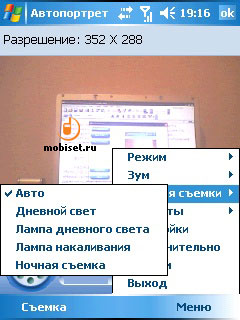
Насправді це установка балансу білого. Значний п'ять - «Авто», «Денне світло», «Лампа денного світла», «Лампа розжарювання», «Нічна зйомка». Оперативно змінити установки балансу білого можна рухом джойстика вліво-вправо (при цьому позначення режимів виводяться на екран).
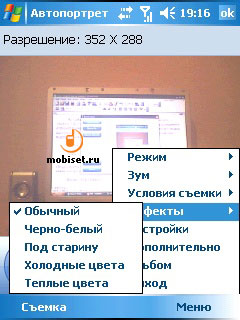
І знову список з п'яти пунктів - «Звичайний», «Чорно-білий», «Під старовину» (сепія), «Холодні кольори» і «Теплі кольори». Пограйте цими настройками, хоча б заради цікавості.
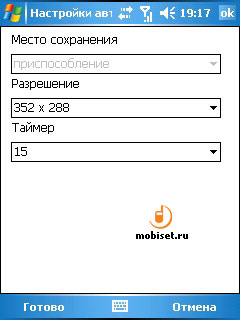
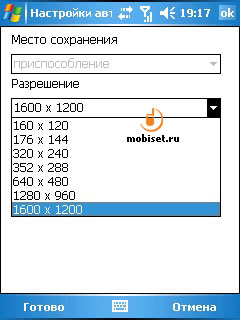
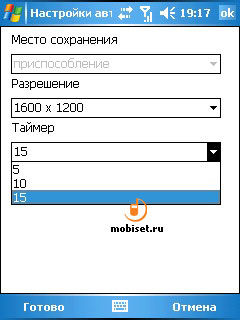
Опція «Додатково» відкриває віконце регулятора яскравості, різкості, насиченості і контрастності кадру. Дуже корисна штука - для компенсації огріхів сенсора. Обов'язково спробуйте.
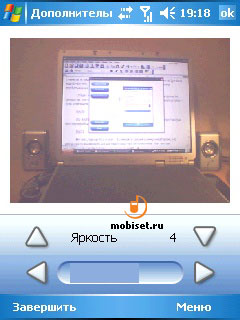
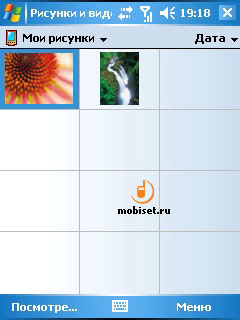
Переваги iPhone 6S
Виручка HTC виросла на 27%
Представлений оновлений VR-шолом Samsung Gear VR
Samsung анонсувала Планшетофони Galaxy Note 7
Чутки про нові можливості «розумних» годин Samsung Gear S3