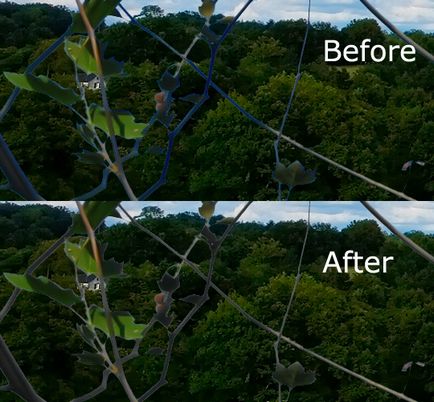Комплексна маскування за допомогою каналів · «світ фотошопа»
Метод комплексної маскування можна застосовувати для відділення об'єктів від фону. При цьому навіть не потрібно і кисті.
Ось результат вилучення об'єкта з фону за допомогою каналів:
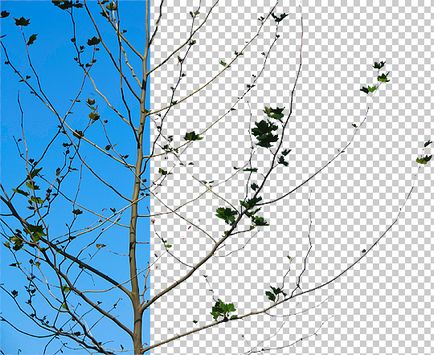
Навіщо використовувати канали для створення маски
В Фотошопі є чимало способів і інструментів для створення виділеної області. Наприклад, інструменти Magnetic Lasso Tool (L), Magic Wand Tool (W), Quick Mask (Q), функція Color Range і т.д. Причина використання каналів в тому, що цей метод заощаджує час і створює більш акуратну виділену область. Я не буду розповідати детально про каналах, в Інтернеті є багато інформації про це. Суть в тому, що канали поділяють зображення на три рівні яскравості.
У цьому уроці ми будемо вивчати цей спосіб створення виділення на прикладі гілки, розташованої на тлі неба. Ви можете завантажити це зображення тут. Відкрийте його в Фотошопі і зробіть копію шару (Ctrl + J). Перейменуйте її в "branches". До цього шару ми і застосуємо маску і відділимо гілки від фону.
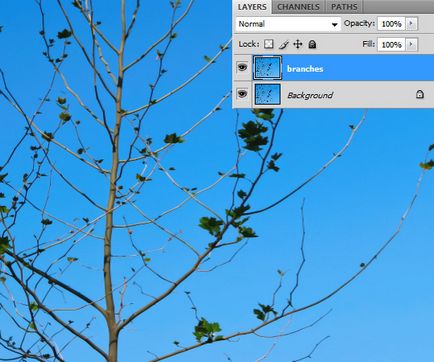
Як бачите, тут багато гілок, і використання інструменту Pen Tool (P) займе багато часу. Інструмент Magic Wand Tool (W) не дозволить Вам домогтися рівних країв. Режим Quick Mask (Q) також займе багато часу.
Так як наш фон має однотонний колір, ми скористаємося каналами, щоб створити альфа шар. Не турбуйтеся, якщо Ви зараз нічого не розумієте, просто дотримуйтесь моїм крокам. Виберіть шар "branches" і перейдіть в палітру каналів.
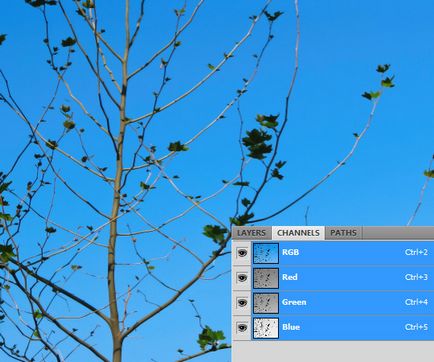
Ви побачите там три канали для кожного базового кольору. Вони називаються альфа каналами. Канал RGB містить в собі всі три канали. Мета в тому, щоб вибрати той канал, який містить в собі найбільший контраст між гілками і фоном.
Клацніть по черзі на кожному каналі і побачите різні результати на полотні. Зверніть увагу на різницю в яскравості. В даному випадку нам потрібно вибрати канал Blue, тому що на ньому контраст між фоном і об'єктом (гілками) більше, ніж на двох інших. Натисніть на ньому, щоб вибрати його.
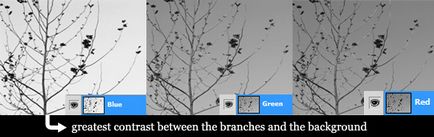
При активному каналі Blue перейдіть в меню Image → Calculations. Ця функція дозволяє змішувати альфа канали і Ви побачите попередній результат. За допомогою цієї функції ми створимо новий альфа канал. Використовуйте ці настройки:
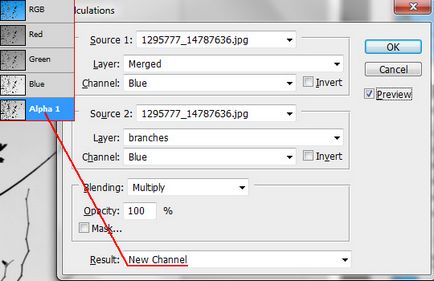
Зараз поясню, що відбудеться. Ця функція візьме канал Blue в якості джерела на заблокованому фоновому шарі і змішає його з каналом Blue скопійованого шару "branches", використовуючи Blending Mode - Multiply.
Канал Blue, помножений на інший канал Blue, в результаті дасть більш контрастне зображення на новому каналі Alpha 1. Це посилить контраст між чорним і білим. Кінцева мета в тому, щоб зробити гілки повністю чорними, а фон повністю білим. Якщо ми не отримаємо такий результат, то не зможемо використовувати цей канал в якості маски для шару.
За крок 4 ми підвищили контрастність, але цього не достатньо. Потрібно її посилити ще більше. Виберіть канал "Alpha 1", який був створений в попередньому кроці і перейдіть в меню Image → Calculations. На цей раз використовуйте Blending Mode - Overlay.
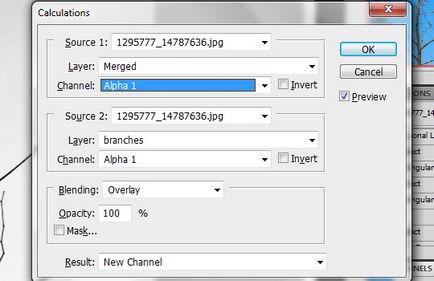
Друге застосування функції обчислення зробить світлі ділянки світліше, а темні темніше. У Вас з'явиться новий канал "Alpha 2".

Навіть після другого застосування функції обчислення на зображенні присутній сірий колір. І ми до цього часу не можемо використовувати канал в якості маски.
Виберіть канал "Alpha 2" і перейдіть до корекції Levels (Ctrl + L). За допомогою неї ми позбудемося сірого кольору і зробимо фон абсолютно білим.
Наведіть правий повзунок, що відповідає за світлі області, вліво до тих пір, поки фон не стане білим. Також трохи підсильте тіні за допомогою лівого повзунка.
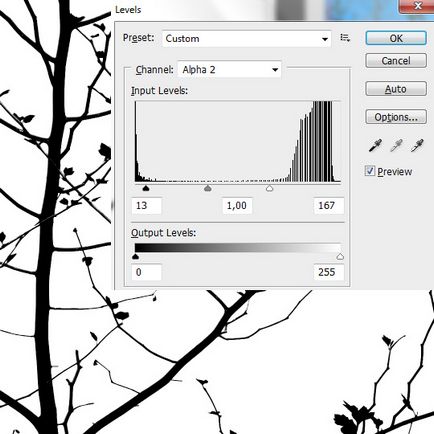
Ми, нарешті, отримали те, що хотіли - білий фон і чорні гілки. Тепер можна переходити до створення маски.
Все, що потрібно зробити, це інвертувати кольору каналу "Alpha 2", щоб гілки стали білими, а фон чорним. Інвертувати кольору можна через меню Image → Invert (або сполучення клавіш Ctrl + I).
Утримуючи Ctrl, клацніть іконці каналу "Alpha 2". У Вас з'явиться виділення навколо гілок, як показано нижче:
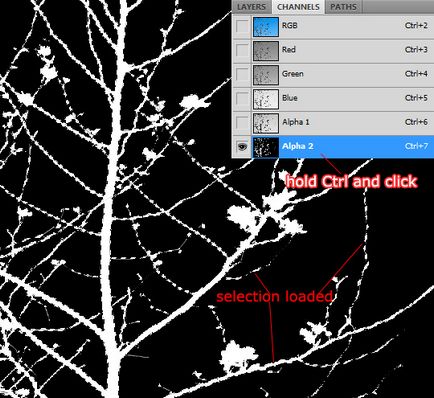
Поверніться в палітру шарів і виберіть шар "branches".
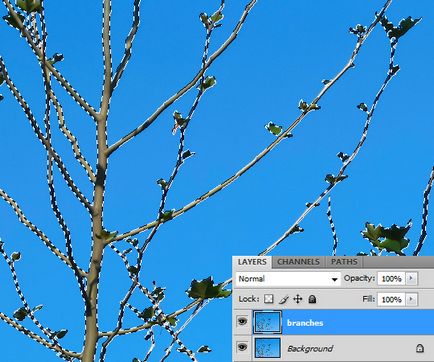
Ви побачите виділення навколо гілок на кольоровому зображенні. Воно включає в себе всі деталі, навіть ті, які Ви не змогли б виділити за допомогою інструменту Pen Tool (P) або будь-якого іншого.
Тепер пройдіть в меню Layer → Layer Mask → Reveal Selection (або клікніть на іконці маски в нижній частині палітри шарів). Після цього Ви побачите, що фон зник, а залишилися тільки гілки. Якщо Ви наблизите зображення, то побачите, що всі краї рівні й акуратні.
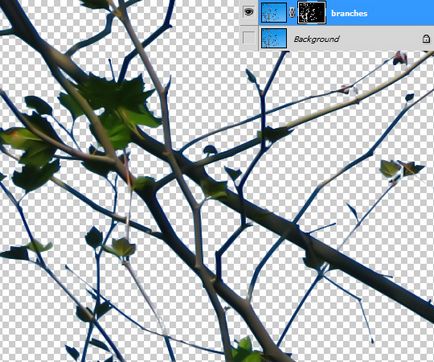
Робота щодо маскування закінчена. Щоб переконатися, що все ОК, створіть фоновий шар і залийте його будь-яким кольором.
Проблеми з кольором
Якщо Ви вставите гілки на новий фон, то зіткнетеся з проблемою, яку багато користувачів Фотошопа вважають важкою для вирішення. Проблема ця в тому, що синій колір може залишитися на гілках.

Видалення непотрібного кольору
Існує простий спосіб усунути залишки кольору - це використання корекції Hue / Saturation і зменшення маски шару. Якщо синій колір з'явився тільки на краях, то можна просто стиснути маску на 1 піксель.
Так як ми вже маємо маску на шарі "branches", то не можемо створити там же ще одну. Рішення полягає в тому, щоб помістити цей шар в групу і застосувати маску до групи.
Виберіть шар "branches" і натисніть Ctrl + G, щоб помістити його в групу.
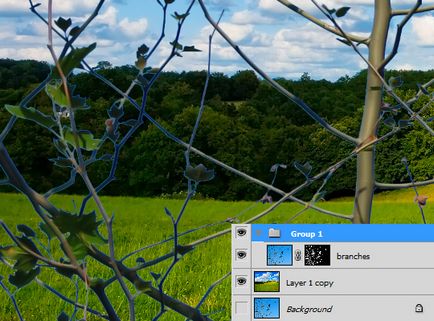
Зробіть виділення маски шару "branches" (утримуючи Ctrl, клацніть на іконці маски шару). Потім перейдіть в меню Select → Modify → Contract і введіть значення 1 піксель. Після цього створіть маску для групи через меню Layer → Layer Mask → Reveal Selection (або через іконку маски в нижній частині палітри шарів).
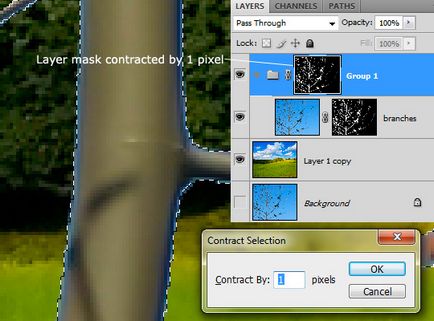
Якщо дозвіл Вашого зображення не велике, то застосування даного способу може бути поганою ідеєю, так як звуження маски може привести до втрати деталізації.
Але навіть після зменшення маски залишки синього кольору можуть бути присутніми. Від них можна позбутися за допомогою корекції Hue / Saturation. Вона повинна зменшити сині тони або змінити їх так, щоб вони відповідали фонового зображення.
Створіть коригувальний шар Hue / Saturation (Layer → New Adjustment Layer → Hue / Saturation), виберіть тони Blues і зменшите їх насиченість. Виконайте те ж саме з тонами Cyans.
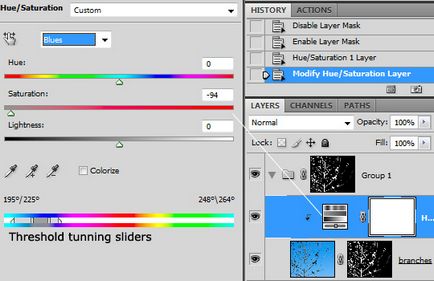
Результати до (зверху) і після (знизу) зменшення маски і корекції Hue / Saturation.