Команди windows використовуємо консоль з розумом
Часом на віддаленому сервері графічний інтерфейс недоступний, або виникає необхідність введення керуючого коду з привілеями адміністратора. В цьому випадку консольні команди Windows виявляться як не можна до речі. З їх помщью можна відновити систему, отримати доступ до необхідних програм, включити опцію безпечного режиму для наступного запуску ОС і т.д. Саму командний рядок можна викликати в діалоговому вікні «Виконати», яке знаходиться всередині меню «Пуск».
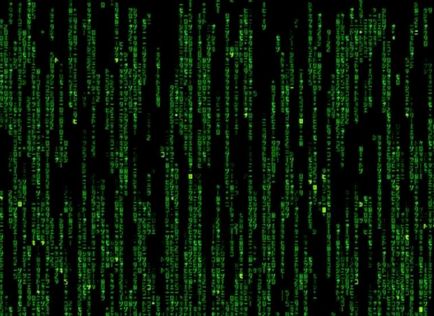
За допомогою цієї команди Windows можна відкрити диспетчер пристроїв. Даний сервіс виводить користувачеві докладний звіт про все, що встановлено в його комп'ютері. Тут відображаються назви всіх встановлених компонентів і всіх підключених до системи пристроїв. Також можна перевірити, чи все в порядку з драйверами, і які версії використовуються на поточний момент. Для перевірки версій слід двічі клікнути по назві потрібного пристрою та в новому віконці вибрати відповідну вкладку «Driver». У диспетчер пристроїв буде корисно заглянути відразу після установки нової операційки, для того щоб перевірити, чи з усіма пристроями система знайшла "спільну мову". Якщо немає питальних або знаків оклику, значить все в порядку. В іншому випадку потрібно за кодом пристрою знайти в інтернеті відповідний драйвер.

Виконання цієї команди Windows викличе компонент, який відповідає за оптимізацію споживання енергії. Управління електроживленням зможе вирішити такі проблеми, як надто швидка розрядка акумулятора ноутбука або набридають перехід в сплячий режим після декількох хвилин простою. Тут також можна для безпеки встановити пароль при пробудженні. Висока продуктивність і економія енергії знаходяться в обернено пропорційній залежності. Якщо ноутбук часто працює від батареї, можна при бажанні за рахунок зниження продуктивності збільшити максимальний час роботи. І навпаки, якщо він практично завжди підключений до мережі, то чому б не підвищити швидкість роботи?
Після набору цього рядка і натискання на кнопку Enter на екрані з'явиться вікно монітора ресурсів. Це буває дуже корисно, якщо система починає часто пригальмовувати. Так можна легко виявити, що «з'їдає» ресурси пам'яті і потужності процесора, і тут же припинити роботу цього процесу. Крім того, буде цікаво дізнатися деяку цікаву інформацію про роботу системи.
Після введення цієї команди Windows відобразиться повний список всіх сервісів. За замовчуванням операційка завантажує десятки непотрібних з місцевими службами, які гальмують роботу системи і навряд чи колись зможуть стати в нагоді. Деякі з них можна деактивувати, а деякі і зовсім відключити.

C допомогою цієї вельми корисною команди Windows здійснюється управління автозапуском і способом завантаження системи. Тут можна включити безпечний режим і налаштувати різні додаткові опції завантаження системи, такі як таймаут, діагностичний запуск, відключення елементів автозавантаження і т.д.