Команда колірний діапазон в фотошопі, корисні прийоми обробки фото зображень
Сьогодні в уроці з серії про створення виділених областей в фотошопі поговоримо про можливості застосування команди «Колірний діапазон» для вибору об'єктів на зображенні грунтуючись на їх колірних і тональних характеристиках.
Дія команди схоже з уже відомими вам «Чарівної паличкою» і «Швидким виділенням» з тією лише різницею що це на відміну від них не інструмент, отже, шукати його на панелі не варто.
Колірний діапазон - це команда доступна з головного меню фотошопа пункту «Виділення».
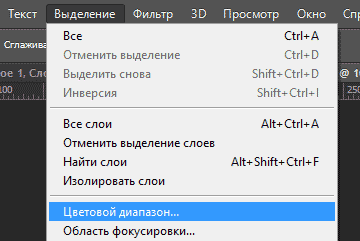
Відкрийте зображення для роботи, викличте цю команду використовуючи шлях, показаний вище. Після виклику відкриється діалог який ми детально розглянемо.
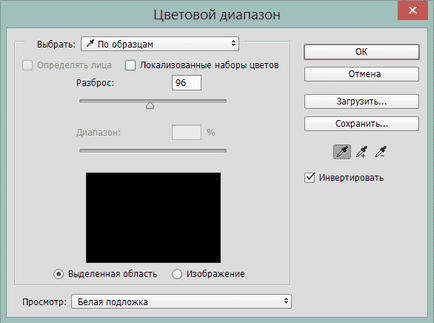
Параметри «Колірного діапазону»
Важливий параметр настройки команди - «Вибір». Він дозволяє вказати колірні параметри з якими ми збираємося працювати. Значення за замовчуванням для цього пункту «За зразками». З цією опцією команда працює подібним з «Чарівної паличкою» чином. Клікнувши ведмедиком по потрібного кольору на зображенні він буде прийнятий за зразок. І вже в ручну рухаючи відповідний повзунок (Розкид) додаємо до вибраного зразком діапазон яскравості того ж кольору.
Призначення повзунка «Розкид» таке ж, як і параметра «Допуск» для інструменту «Чарівна паличка». Встановивши пункт «Локальні набори квітів» активується можливість вибору суміжних кольорів на зображенні. Чи стане активним повзунок «Локалізація» вказує в процентному відношенні розмір області вибору від точки в якій був узятий початковий зразок.
Розгорнувши список «Вибір» можна вказати конкретний колір із запропонованих варіантів для створення виділеної області на його основі.
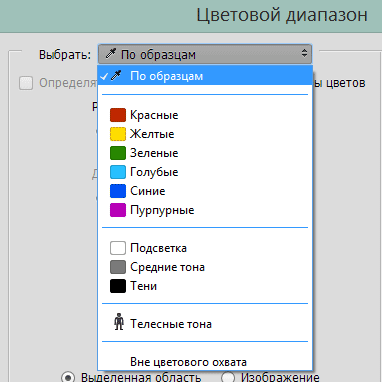
У діалозі команди «Колірний діапазон» передбачена можливість не тільки взяття зразка кольору для майбутнього виділення, але і додавання або віднімання з нього додаткових квітів. За це відповідають кнопки «Піпетки», проста (для початкового вибору) активна по «замовчуванням» з плюсом (додавання), з мінусом (віднімання).
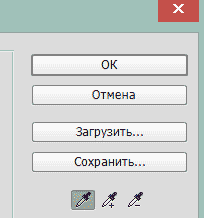
Як і для інших інструментів виділення додати або відняти колір можна використовуючи «гарячі» клавіші. Якщо нажити і утримувати Shift потім клікнути курсором піпеткою і зображенню вибір буде додано до діапазону, з клавішею Alt - вирахувано з нього.
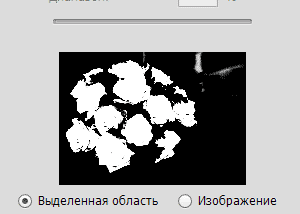
Відображення обраного кольору в вікні організовано за принципом маски шару (якщо активний чек бокс «Виділення»). Виділені кольори відображаються білим, що не виділені - чорним. Якщо ви активували локальні набори, то при переміщенні повзунка «Діапазон» частково виділені будуть вказані градієнтом від білого до чорного.
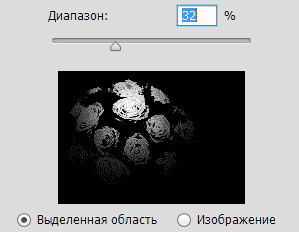
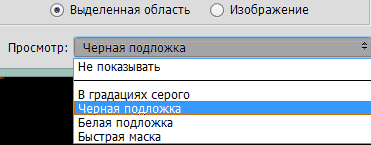
- Чи не показувати - невидно ніякої різниці зображення відображається як є.
- В градаціях сірого - виділені показуються на зображенні білим невиділені чорним, частково виділені сірим.
- Чорна підкладка - вихідні для виділених чорні для невиділених. Застосовується для яскравих зображень.
- Біла підкладка - як і чорна невиділені відображаються білим. Підходить для темних зображень.
- Швидка маска - показує зображення в режимі швидкої маски.
Застосування Колірного діапазону
Тепер на практично розглянемо роботу команди «Колірний діапазон», для демонстрації я вибрав таке зображення.


Переведу піпетку в режим додавання в виділеної області, продовжу вибір поки всі кольори на бутонах НЕ будуть обрані.

Як видно в місці з бутонами в область виділення потрапили зайві елементи. Для їх видалення зменшую значення параметра «Розкид»
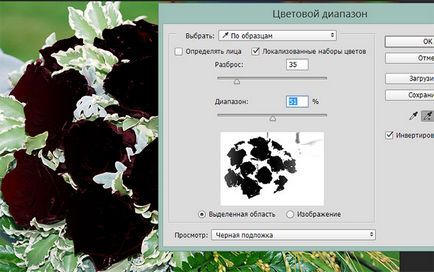
Так як бутони повинні залишитися в кольорі, інвертуйте вибір встановивши відповідний чек бокс, натисну кнопку ОК для отримання виділеної області.
Якщо отриманий результат вас не влаштовує можна повторно застосувати команду «Колірний діапазон» додати або видалити кольору у виборі або використовувати інші інструменти виділення для корекції виділеної області. У моєму випадку все склалося вдало.

Використовуючи палітру шарів створю чорно - білу маску для завершення роботи

Результат застосування «Колірного діапазону»

Створення виділення на основі маски з каналу зображення коротко викладено в цій статті про кольорокорекції
Схожі записи
Обов'язково ознайомтеся зі схожими записами, можливо в них ви знайдете відповіді на свої питання
Просте виділення волосся в фотошопі

Інструмент прямокутне виділення в фотошопі


Як користуватися прямолінійним ласо в фотошопі

Використання «Чарівної палички» для виділення близьких кольорів в фотошопі

Інструмент «Овальний виділення» в фотошопі
