Керівництво по прожига образів дисків iso і img в windows 7
Одна з невеликих, але потрібних можливостей в Windows 7 є те, що вона дозволяє користувачам записувати образи дисків на компакт-диски та DVD-диски без необхідності установки додаткового програмного забезпечення. Для вирішення цього завдання Windows 7 пропонує невелику утиліту Windows Disc Image Burner - Запис образу диска в Windows, яка включена в усі версії. У цій статті я поділюся з вами, що таке диск ISO, який є форматом, підтримуваним цим інструментом і як записати образ диска за допомогою візуального інтерфейсу Windows 7 і з командного рядка.
Що таке образ диска і навіщо це потрібно?
Який Image File можна записати?
В даний час Windows Disc Image Burner підтримує тільки два найбільш поширених формату. ISO і .IMG файлів образу диска.
Якщо ви потрапили на цю сторінку, значить намагалися знайти спосіб запису компакт-дисків або DVD. але для запису інших типів файлів, ніж образи дисків, цей підручник не допоможе. Спробуйте замість цього, подивитися ці підручники:
- Як записувати CD / DVD-диски в Windows Media Player 12 - навчитися записувати музику і різні види аудіо-файлів на диск.
- Як записати DVD в Windows DVD Maker - щоб дізнатися, як записати фотографії, фільми і аудіо-файли на DVD-диски прямо з Windows 7, без установки спеціального програмного забезпечення для вирішення цього завдання.
Як записати ISO файл в Windows Disc Image Burner
По-перше, перейти до файлу. ISO або файлу. IMG які Ви хочете записати, натисніть правою кнопкою миші і виберіть "Burn disc image - Записати образ диска".
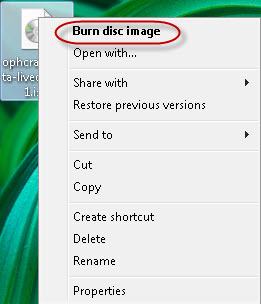
ПРИМІТКА: Якщо у вас є встановлене програмне забезпечення сторонніх розробників, які ассоціруют файли. ISO або файли. IMG, ви знайдете "Burn disc image - Запис образу диска" в меню "Open with - Відкрити за допомогою".
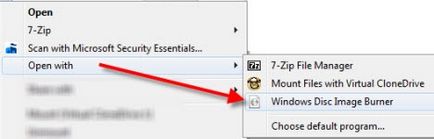
Буде відкрито додаток записи образів Windows Disc Image Burner. Ви можете вибрати диск для запису. якщо у вас є більше ніж один, в списку, що розкривається в Disc burner. Перевірте двічі, що процес горіння був успішним, ви можете вибрати опцію "Verify disc after burning - Перевірити диск після запису". Вставте диск в пристрій DVD або компакт-дисків, зачекайте кілька секунд і натисніть на кнопку Burn- Записати.
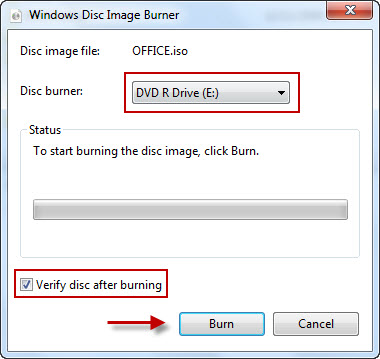
Додаток визначить тип диска і, якщо диск перезаписуваний і не має змісту, буде показано попередження, що дозволяє вибрати між видаленням існуючого контенту чи ні. Як тільки починається процес запису, буде показаний відсоток прогресу у вигляді зеленого індикатора. Після завершення процесу запису, DVD / CD-лоток автоматично відкриється, і ви побачите повідомлення, яке підтверджує, що процес запису був успішним.
Для виходу з програми натисніть кнопку Close - Закрити.
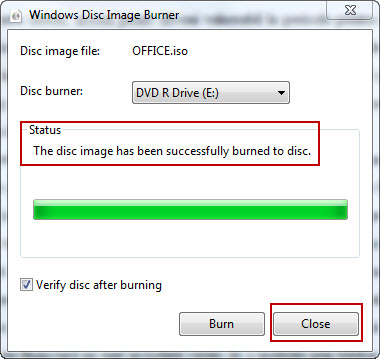
Як записати ISO файл за допомогою командного рядка
Якщо ви віддаєте перевагу командний рядок, ви можете використовувати її для запису .ISO або .IMG файлів. Перш за все, відкрийте вікно командного рядка. Для цього, в меню Пуск у вікні пошуку введіть термін "CMD" та натисніть на перший результат. Крім того, ви можете знайти Command Prompt - Командний рядок в меню Start Menu -> All Programs -> Accessories -> Command Prompt - Пуск> Все програми-> Стандартні -> Командний рядок.
У вас є дві можливості: завантажити певний файл ISO з командного рядка, а потім записати його в додатку Windows Disc Image Burner. після того, як ви налаштували додаткові параметри, або ви можете записати файл за допомогою інтерпретатора. Щоб завантажити певний файл образу в додаток Windows Disc Image Burner з командного рядка, використовуйте наступну команду:
Наприклад, файл образу, який я хочу записати називається "office.iso" і знаходиться на диску D: в папці image test - тестові зображення. Команди, які я повинен написати.
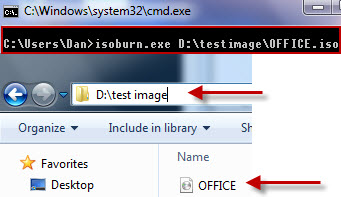
Команда не чутливий до регістру, що означає, що не має значення, якщо зображення або ім'я папки має великі літери чи ні. Після того, як Ви напишете команди, натисніть Enter і відкриється головне вікно Windows Disc Image Burner. Тут ви можете вибрати запис дисків, якщо у вас більше одного, і ви можете вибрати опцію "Verify disc after burning - Перевірити диск після запису". Потім вставте чистий диск в пристрій запису DVD і натисніть на кнопку Burn- Записати. Якщо ви хочете записати файл ISO безпосередньо з командного рядка, ви повинні використовувати наступну команду:
Цей інструмент ідеально підходить для будь-якого запису файлів на компакт-диск або DVD. Одним великою перевагою є те, що мова йде про Windows 7, і вам не потрібно встановлювати ніяких додаткових додатків, плюс, вона дуже проста у використанні. Є також кілька недоліків, таких як обмежена підтримка тільки двох форматів .ISO і .IMG. Проте, підтримувані формати дуже часто зустрічаються. і немає необхідності записувати інші види зображень, які зустрічаються рідко. Для інших інструментів, які можуть бути використані для запису файлів на CD або DVD, ознайомтеся з рекомендаціями нижче.