Керівництво користувача pocketbook surfpad

1 Керівництво користувача PocketBook SURFpad
if ($ this-> show_pages_images $ Page_num doc [ 'images_node_id'])
4 Застереження 4 Перш ніж розпочати роботу із пристроєм, будь ласка, особливо уважно прочитайте цей розділ. Наступні поради допоможуть Вам забезпечити Вашу безпеку і продовжити термін служби Пристрої. Умови зберігання, транспортування та використання Діапазон робочих температур пристрою від 0 С до +40 С, тому не піддавайте його надмірно низьким або високим температурам. Ніколи не залишайте кабелі біля джерел тепла це може привести до пошкодження ізоляції, що, в свою чергу, викликає ризик пожежі або ураження електричним струмом. Намагайтеся уникати наступних дій: прямих сонячних променів; джерел відкритого вогню або диму; рідин або вологи; сильних електромагнітних полів, електростатичних зарядів і джерел ультрафіолетового випромінювання; надмірного механічного тиску на екран, роз'єми і клавіші Пристрої. Не залишайте Пристрій надовго в погано вентильованих приміщеннях, наприклад, в закритому автомобілі. Не кидайте і не намагайтеся зігнути Пристрій. Захищайте екран від предметів, які можуть подряпати або пошкодити його. Для захисту рекомендується зберігати і переносити Пристрій в обкладинці. Зберігайте Пристрій в недоступному для дітей місці. Обслуговування Не намагайтеся розібрати або модифікувати Пристрій. Не використовуйте Пристрій, якщо у нього пошкоджені акумулятор, зарядний пристрій (пошкоджений корпус, кабель або контакт) або SD карта. При пошкодженні батареї (тріщини в корпусі, витік електроліту, втрата форми) її слід замінити в
7 Зовнішній вигляд Камера 2. Micro-USB 3. Роз'єм для навушників 4. Мікрофон 5. Слот MicroSD 6. Динамік 7. Кнопка вкл / викл 8. Гучність + 9. Гучність
9 Приступаючи до роботи 9 ЗАРЯДКА АКУМУЛЯТОРА Повна зарядка Пристрої займає близько 8-10 годин. Настійно рекомендується не використовувати Пристрій під час зарядки, оскільки енергоспоживання може бути більше, ніж зарядка, особливо від комп'ютера. Для того щоб зарядити акумулятор: 1. Переконайтеся, що Пристрій вимкнено. В іншому випадку затисніть кнопку вмикання / вимикання на торцевій панелі на кілька секунд. 2. Приєднайте Пристрій до комп'ютера або зарядного пристрою за допомогою micro-usb кабелю, який входить в комплект поставки. ПРИМІТКА Рекомендується заряджати акумулятор, використовуючи зарядний пристрій. Зарядка від ПК може бути тривалою через те, що енергоспоживання буде більше надходить заряду. Рекомендується не використовувати Пристрій в процесі зарядки.
10 10 приступити до роботи розблокувати пристрій Натисніть і перемістіть замок з центру кола на одну з з'явилися іконок, щоб розблокувати Пристрій. РОБОЧИЙ СТІЛ Пошук Google або Yandex Відкрити список програм і віджетів Останні відкриті додатки Повернутися до Робочого столу Назад повернутися до попереднього екрана Зона повідомлень і налаштувань Додатки Меню додатка / розділу
11 11 ВИДИ ЕКРАНУ приступити до роботи Орієнтація екрана змінюється автоматично, в залежності від того, як Ви тримаєте Пристрій: горизонтально або вертикально. Щоб включити / відключити автоматичний поворот екрану, зайдіть в Настройки> Пристрій> Екран. Альбомний вигляд Портретний вид
12 приступити до роботи ЖЕСТИ УПРАВЛІННЯ Для управління Пристроєм використовуються наступні жести. Дотик: Короткий м'яке дотик значка файлу / папки або пункту меню відкриває його. Тривале дотик: Цей жест відкриває контекстне меню об'єкта, а на робочому столі дозволяє переміщати значок. Перегортання: Провести пальцем уздовж екрану в горизонтальному або вертикальному напрямку. Використовується для перегортання сторінок, зміни робочих столів і т.п. Перетягування: Для того щоб перемістити об'єкт, натисніть і утримуючи наведіть палець по екрану до тих пір, поки не досягнете кінцевої позиції. Легке ковзання: Жест, подібний звичайному ковзанню, тільки потрібно рухати пальцем більш різко. Використовується для прокручування списків. Щипок: В деяких випадках (наприклад, Карти) можна змінювати масштаб зображення щипковим рухом: змістити два пальця для зменшення масштабу і розсуньте для збільшення. РОЗШИРЕНИЙ РОБОЧИЙ СТІЛ Робочий стіл Головний екран складається з 5-ти робочих столів. Для перемикання між ними використовуйте жест перегортання або торкайтеся зон гортання ліворуч і праворуч екрану. 12
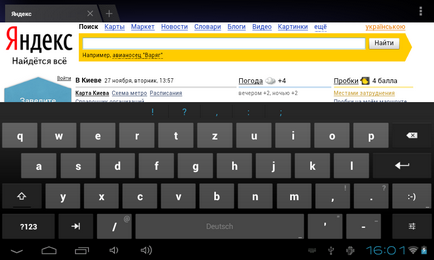
13 13 приступити до роботи РОБОТА З КЛАВІАТУРОЮ Клавіатура з'являється автоматично при виконанні операцій, що вимагають текстового введення. Наприклад, для пошуку в Інтернеті, перейменування файлів і папок змінити регістр; 2. Перемикання до введення символів; 3. Поле для введення тексту; 4. Видалити символ; 5. Ввести текст; 6. Налаштування і додаткові розкладки клавіатури; по тривалому натисканні перемикання мови введення; 7. Перейти до наступного текстового поля. МЕНЮ У більшості додатків і розділів два види меню: меню програми / розділу і контекстне. Меню додатка / розділу викликається кнопкою виклику меню, а контекстне тривалим натисканням на екрані або об'єкті. ПРИМІТКА Меню розділу / програми доступно не для всіх додатків. В цьому випадку при натисканні кнопки Меню нічого не станеться.
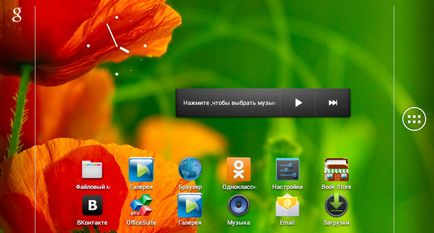
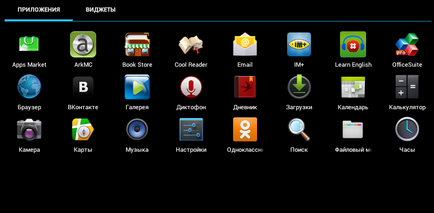
17 17 ПРОГРАМНЕ ЗАБЕЗПЕЧЕННЯ ЗАПУСК ДОДАТКИ Додаток можна запустити коротким натисканням на піктограму на робочому столі або зі списку доступних додатків. Помістити піктограму програми на робочий стіл планшета можна, додавши її зі списку всіх доступних додатків і віджетів. Кнопка виклику списку додатків і віджетів Вибравши піктограму в списку, треба утримувати її тривалим киснем і, дочекавшись автоматичного переходу на робочий стіл, відпустити. Коротке дотик до піктограми запускає додаток. Ярлики додатків Віджети Для переміщення на робочий стіл доторкніться та утримуйте піктограму, вибрану в списку
18 ПРОГРАМНЕ ЗАБЕЗПЕЧЕННЯ 18 СТВОРЕННЯ ТЕК НА РОБОЧОМУ СТОЛІ Піктограми на робочому столі можна групувати в папки. Щоб створити папку, натисніть на піктограму і, утримуючи її тривалим киснем, проведіть до піктограми, з якої хочете об'єднати. Після цього відпустіть. Таким же чином в папку можна додавати піктограми інших програм. Щоб перейменувати папку, натисніть на її назві і введіть нове за допомогою з'явилася клавіатури. Щоб відкрити програму з папки, натисніть на піктограму папки і виберіть програму зі списку,. Список додатків в папці
22 ПРОГРАМНЕ ЗАБЕЗПЕЧЕННЯ 22 ПІДТРИМКА PBI-ПАКЕТІВ Іноді дистрибутив декількох програм зберігається у вигляді одного pbi-пакета. В цьому випадку для установки цих додатків досить відкрити пакет і відзначити ті додатки, які Ви хочете встановити. Попередньо pbi-пакет зберігається в папці mnt / sdcard / pb System.pbi2, куди можна зайти за допомогою Файлового менеджера і встановити вручну, запустивши файл PB System.pbi2. Іноді майстер установки автоматично пропонує встановити pbi-пакет: після форматування Пристрої (без видалення призначених для користувача налаштувань); після установки прошивки. Після запуску майстра установки Вам потрібно: 1. Відзначте додатки, які Ви хочете встановити і зніміть позначку з тих додатків, які Ви не хочете встановлювати. 2. Натисніть Встановити. 3. Після завершення розпакування і установки обраних додатків натисніть Готово.
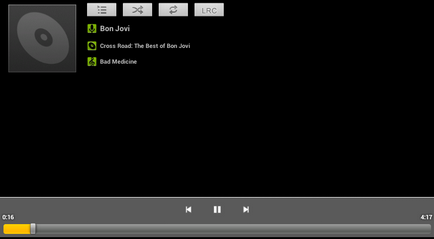
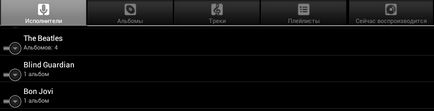
23 23 ПРОГРАМНЕ ЗАБЕЗПЕЧЕННЯ ПРОСЛУХОВУВАННЯ МУЗИКИ Музична бібліотека В Музичної бібліотеці відображаються всі аудіофайли, що зберігаються на пристрої. Муз.бібліотека Перемішати Повтор (один трек, всі, вимкнено) Альбоми Треки Плейлисти Зараз відтворюється Щоб створити плейлист, викличте контекстне меню треку, виберіть пункт Додати до списку відтворення, потім Створити. Гучність управляється кнопками гучність +/- на торцевій панелі Пристрої, а також кнопками регулювання гучності внизу екрану.
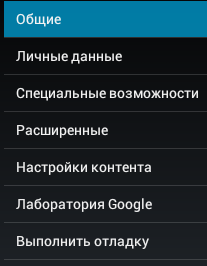
27 Налаштування 27 В цьому розділі Ви дізнаєтеся, як налаштувати Пристрій для найбільш комфортного використання. Для входу в розділ Налаштування можна скористатися наступними способами: натиснути на кнопку виклику меню внизу екрану; відкрити всі наявні програми (кнопка на правій вертикальній панелі Пристрої) і вибрати піктограму Налаштування; натиснути на піктограму Налаштування прямо на екрані планшета. Кнопка виклику списку додатків і віджетів Кнопка виклику меню Налаштування Піктограма Налаштування Натиснути Налаштування
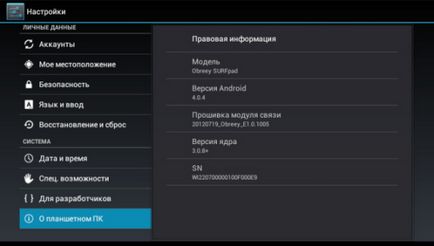
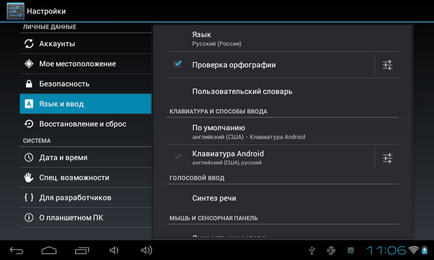
29 29 НАЛАШТУВАННЯ В розділі Клавіатура Android можна включити / вимкнути такі параметри: Звук клавіш; Заголовні автоматично автоматично ставить великі на початку пропозиції; Кнопка налаштувань відображення кнопки переходу в розділ налаштувань клавіатури; Мови введення виберіть мови введення зі списку; Показати варіанти виправлень для завершення слова по перших символах; Автовиправлення при натисканні пробілу або розділового знака автоматично виправляти слово.
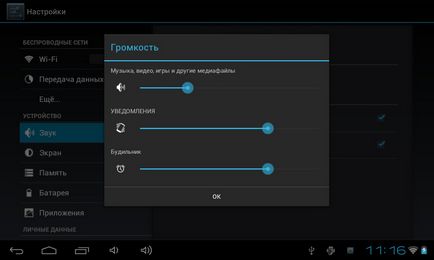
30 НАЛАШТУВАННЯ 30 НАЛАШТУВАННЯ ЗВУКУ Гучність мультимедіа регулюється за допомогою кнопок управління гучністю. У розділі Налаштування> Пристрій> Звук Ви можете налаштувати окремо гучність мультимедіа і будильника, а також встановити наступні звуки: звук натискання на клавіші, натискання на екран і блокування екрану.
31 31 НАЛАШТУВАННЯ ЕКРАНУ НАЛАШТУВАННЯ В розділі Установки> Пристрій> Екран Ви можете встановити наступні параметри: яскравість; шпалери (з пам'яті Пристрої або з файлу з SD-карти); автоповорот екрану включити або виключити; установки сплячого режиму (час вимкнення екрану при бездіяльності); розмір шрифту на екрані; система координат акселерометра; адаптація екрану (рекомендовано 800х480 за замовчуванням).
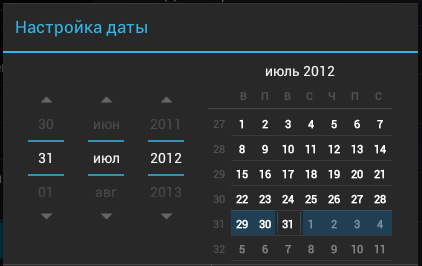
33 33 НАЛАШТУВАННЯ МОЄ МІСЦЕ РОЗТАШУВАННЯ І БЕЗПЕКА В цих пунктах меню передбачені настройки: різні варіанти блокування і розблокування екрану; відображення відомостей про власника Пристрої; шифрування; адміністратори і паролі. ДАТА І ЧАС У цьому розділі Ви можете встановити дату, час, формат їх відображення, часовий пояс або відзначити Автоматично для для синхронізації налаштувань дати / часу по бездротовому підключенню. Настої дату і час Галочки для підтвердження використання часу мережі на пристрої Стрілки для вибору дати
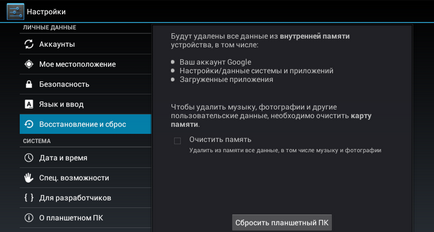
35 НАЛАШТУВАННЯ 35 СТАН БАТАРЕИ Показує рівень заряду батареї Пристрої (у відсотках), інформацію про те, чи йде підзарядка від мережі або планшет працює від батареї. На екрані планшета в правому нижньому кутку значок «Батарея» відображає рівень заряду у вигляді наповнення батареї синім кольором, якщо рівень заряду менше 15%, колір стає помаранчевим. Заряд по USB, рівень заряду - 72% Рівень заряду> 15%
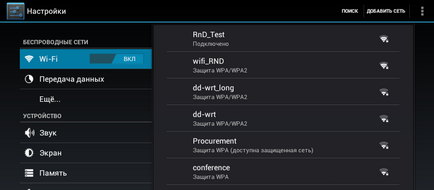
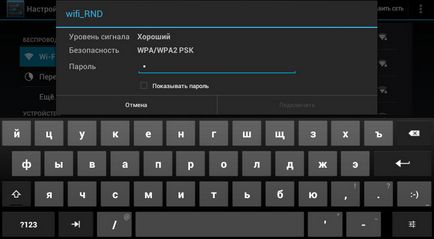
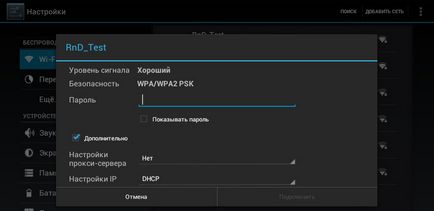
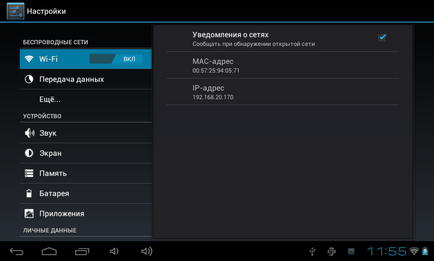
38 38 НАЛАШТУВАННЯ ОПЦІ Дозволяють вмикати / вимикати сповіщення при виявленні відкритої мережі. Для виклику відкрийте меню Налаштування, натисніть кнопку, розташовану в правому верхньому куті, після цього натисніть кнопку, що з'явилася Додаткові функції. Кнопка виклику додаткових функцій Відключення WI-FI Значок бездротової мережі Відключити модуль Wi-Fi можна натиснувши кнопку відключення Wi-Fi в меню Налаштування> Бездротові мережі.
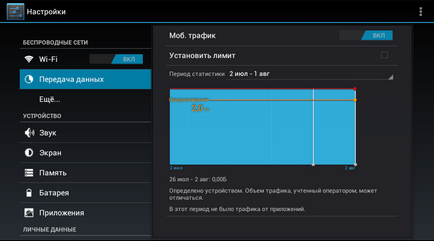
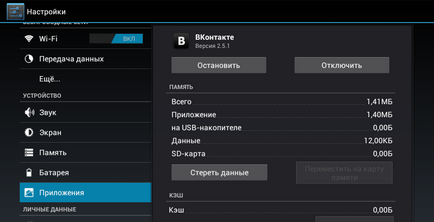
42 42 ОНОВЛЕННЯ ПРОГРАМНОГО ЗАБЕЗПЕЧЕННЯ ОНОВЛЕННЯ В РУЧНОМУ РЕЖИМІ Варіант 1: 1. Завантажте на ПК версію прошивки, яку Ви хочете встановити (www.pocketbook-int.com/ru). 2. Підключіть планшет до ПК і скопіюйте файл прошивки (з расшіреніем.upkg) у внутрішню пам'ять або на зовнішню microsd-карту. 3. Зайдіть в розділ Налаштування> Система> Про планшетному ПК> Оновлення системи. 4. Виберіть пункт SD-карта. У списку виберіть версію прошивки, яку Ви хочете встановити, і натисніть OK. Варіант 2: 1. Завантажте на ПК версію прошивки, яку Ви хочете встановити. 2. Підключіть Пристрій до ПК і скопіюйте файл прошивки (з расшіреніем.upkg) на зовнішню microsd-карту. УВАГА! В даному варіанті оновлення можливо тільки з зовнішньої microsd-карти! 3. Якщо увімкнено пристрій, вимкніть його (натисніть і утримуйте кнопку живлення до появи меню живлення та виберіть відповідний пункт). 4. Затисніть і утримуйте кнопку Гучність + і включіть Пристрій, натиснувши кнопку живлення. 5. На екрані з'явиться сервісне меню (Android system recovery) з логотипом Android і знаком оклику, після чого можна відпустити кнопку Гучність Виберіть клавішами Гучність +/- пункт apply update from sdcard і натисніть клавішу On / Off для підтвердження вибору. 7. Виберіть клавішами Гучність +/- файл прошивки і натисніть клавішу On / Off для підтвердження вибору.
43 43 ОНОВЛЕННЯ ПРОГРАМНОГО ЗАБЕЗПЕЧЕННЯ 8. Пристрій здійснить необхідні операції по оновленню програмного забезпечення і перезавантажитися. ПРИМІТКА Для виходу з сервісного меню виберіть пункт reboot system now. Варіант 3: 1. Завантажте на ПК версію прошивки, яку Ви хочете встановити. 2. Підключіть Пристрій до ПК і скопіюйте файл прошивки (з расшіреніем.upkg) на зовнішню microsd-карту. УВАГА! В даному варіанті оновлення можливо тільки з зовнішньої microsd-карти! 3. Зайдіть в розділ Налаштування> Особисті дані> Відновлення та скидання> Режим відновлення системи. 4. Після цього Пристрій перезавантажиться і оновлення буде далі виконуватися за сценарієм Варіанта 2, починаючи з п.5.
44 44 ОНОВЛЕННЯ ПРОГРАМНОГО ЗАБЕЗПЕЧЕННЯ МОЖЛИВІ ПРОБЛЕМИ ТА ЇХ УСУНЕННЯ Проблема Пристрій не приймає дотику до екрану і натиснення клавіш протягом 1-2 хвилин При включенні Пристрої завантаження відбувається тільки до заставки (не завантажується сторінка блокування екрану або Головний екран) Усунення Перезавантажте Пристрій: натисніть і утримуйте кнопку живлення протягом 10 секунд, після чого Пристрій вимкнеться. Якщо продовжувати утримувати кнопку живлення після виключення протягом ще 5-ти секунд, відбудеться повне перезавантаження примусовим відключенням установке. Для включення Пристрої знову натисніть кнопку живлення. Проведіть скидання Пристрої до заводських налаштувань. При цій операції будуть загублені встановлені самостійно додатки і налаштування (в т.ч. облікові записи): Якщо увімкнено пристрій, вимкніть його; Затисніть і утримуйте кнопку Гучність + і включіть Пристрій, натиснувши кнопку живлення; На екрані з'явиться сервісне меню (Android system recovery) з логотипом Android і знаком оклику, після чого можна відпустити кнопку Гучність +; Виберіть клавішами Гучність +/- пункт wipe data / factory reset і натисніть клавішу On / Off для підтвердження вибору; Виберіть пункт Yes - delete all user data і запустіть його кнопкою вмикання / вимикання; У сервісному меню кнопками Гучність +/- вибрати пункт reboot system now і натиснути кнопку вмикання / вимикання.