калькулятор autocad
виклик калькулятора
Технічні креслення, створювані в AutoCAD, часто вимагають виконання математичних обчислень. Для цього можна використовувати:
- зовнішній калькулятор;
- калькулятор AutoCAD, що працює по команді 'cal;
- Quick Calculator в AutoCAD, що працює по команді 'qc або qc.
Вивести калькулятор на екран як палітру можна декількома способами:
- запустити команду quickcalc (qc) з командного рядка;
- вибрати команду Tools - Quickcalc;
- натиснути клавіші CTRL + 8.
Щоб запустити калькулятор як вікно в прозорому режимі під час виконання команди, потрібно набрать'Quickcalc або 'qc. Калькулятор (рис.1.1) має чотири розкриваються панелі. Вони дозволяють виконувати повний діапазон операцій.
Вгорі калькулятора розташована панель інструментів з шістьма кнопками:
- Clear (очищення поля введення);
- Clear History (очищення журналу);
- Past value to command line
- Get Coordinates (отримання координат);
- Distance Between Two Points (відстань між двома точками);
- Angle of Line Defined by Two Points (кут між відрізками, визначеними двома точками);
- Intersection of Two Lines Defined by Four Points (перетин двох відрізків, певне чотирма точками).
Під панеллю інструментів розташовані журнал і поле введення. У журналі зберігаються і виводяться попередні обчислення. Дані журналу можна помістити в попередньо очищене поле введення. Для цього потрібно двічі клацнути по рядку.
На панелі Number Pad (числа) Ви можете вводити значення і виконувати базові математичні операції, використовуючи звичайний для стандартних калькуляторів інтерфейс. Наукова панель Scientific пропонує розширені функції, що знаходяться на наукових і інженерних калькуляторах. Панель Units Conversion (перетворення одиниць вимірювання) дозволяє перетворювати різні метричні і Неметричні одиниці виміру. Панель Variables (Змінні) дозволяє задати глобальні константи і змінні, які залишаються постійними для всіх креслень і сеансів програми AutoCAD.
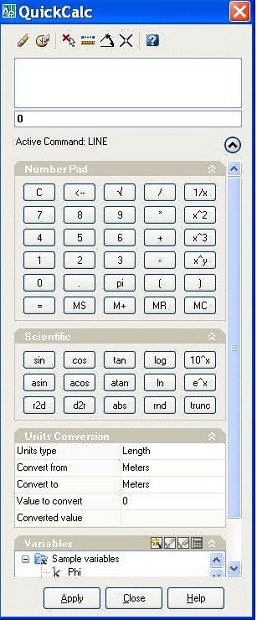
Мал. 1.1. Зовнішній вигляд калькулятора
Ви можете ввести в поле введення значення або отримати їх прямо з об'єктів креслення. При виконанні обчислень в Quick Calculator, значення автоматично запам'ятовуються в стек, забезпечуючи легкий доступ до них для послідовних обчислень. Кнопки управління пам'яттю означають:
- MC - видалити з пам'яті;
- MR - викликати з пам'яті;
- MS - занести в пам'ять;
- M + - додати до пам'яті.
Попередньо обчислені значення можна вставити в командний рядок або передати їх у вікно властивостей об'єкта.
Калькулятор AutoCAD може виробляти:
- числові розрахунки;
- обчислення, пов'язані з геометричними точками і векторами;
- операції з геометричними функціями.
Калькулятор підтримує всі об'єктні прив'язки і має власні функції, тобто є нескладним мовою програмування. В обчислюваних виразах можна використовувати змінні мови AutoLisp.
Щоб запустити швидкий калькулятор, потрібно ввести в командному рядку qc↵. Якщо вже виконується будь-яка команда, то потрібно ввести 'qc ↵. Ті ж обчислення можна провести в командному рядку. Для цього потрібно набирати команди cal ↵ або 'cal↵.
числові розрахунки
У числових розрахунках використовується стандартний порядок дій
Спочатку обчислюється значення виразу в дужках, потім 3 множиться на це значення, потім проводиться розподіл на 5 і віднімається одиниця.
Якщо команда 'cal↵ використовується в прозорому режимі, то AutoCAD вважає, що результат потрібно вивести в запрошенні. Припустимо, що потрібно накреслити горизонтальний відрізок. Довжина його повинна дорівнювати сумі двох відомих довжин інших відрізків. Виконайте наведені нижче операції:
Увімкніть режим ORTO і запустіть команду LINE:
Виберіть початкову точку відрізка. Наведіть курсор вправо, щоб задати нульовий кут і отримати можливість застосувати безпосереднє введення відстані:
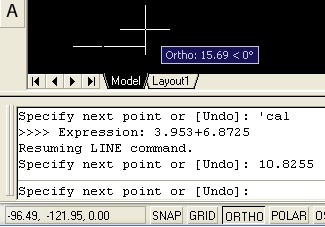
А тепер те ж саме виконайте на швидкому калькуляторі:
- запустіть команду line і вкажіть першу точку;
- у відповідь на другий запит введіть команду виклику калькулятора 'qc;
введіть в поле введення калькулятора числа і натисніть APPLY;
Нехай нам потрібно викреслити відрізок, довжина якого дорівнює довжині вже наявного на кресленні відрізка. Тоді при завданні другий точки команди lineнужно виконати наступні дії:
- запустити калькулятор по команді 'qc;
- клацнути на кнопці DISTANCE BETWEEN TWO POINTS;
- на кресленні вказати по точках прив'язки потрібну відстань;
- в калькуляторі клацнути по кнопці APPLY;
- перемістити покажчик миші і натиснути ENTER.
Використання координат
У вираженні для команди можна використовувати координати. Вони полягають в квадратні дужки. Припустимо, що потрібно накреслити відрізок під кутом 20 градусів. Довжина його повинна дорівнювати сумі двох відомих довжин інших відрізків. Виконайте наведені нижче операції:
Запустіть команду LINE і виберіть початкову точку відрізка. Потім запустіть в прозорому режимі команду 'qc:
В поле введення калькулятора введіть [@ (50.1234 + 60.5678)<20]↵. Используется относительная полярная координата. Радиус равен сумме двух чисел. Посмотрите в строку команд. Калькулятор преобразовал это выражение в абсолютные декартовы координаты второй точки.
У калькуляторі є кілька вбудованих змінних, які можна підставляти у вирази. Ці змінні перераховані в таблиці.
Вектор - це спрямований відрізок, заданий різницями координат deltaX, deltaY і deltaZ. Одиничний вектор має заданий напрямок і одиничну довжину.
Панель калькулятора зі списком змінних зображена на рис.1.2.
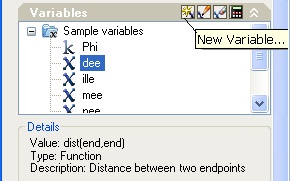
Мал. 1.2. Панель інструментів Variables
Знайомство з вбудованими змінними. Знайти координати точки перетину двох відрізків
- Запустіть команду LINE. Побудуйте два непаралельних відрізка.
- Знову запустіть команду LINE У відповідь на запрошення введіть 'qc Активізується діалогове вікно калькулятора.
- У списку змінних панелі Variables двічі клацніть на ille - ім'я цієї змінної має з'явитися в полі введення калькулятора.
- Натисніть ENTER. Активізується графічна зона креслення.
- Вкажіть кінцеві точки в обох відрізків. Знову активізується калькулятор з обчисленими координатами точки перетину відрізків.
- Клацніть на кнопці APPLY.
Протокол виконання операцій за цим завданням наведено на рис. 1.3.
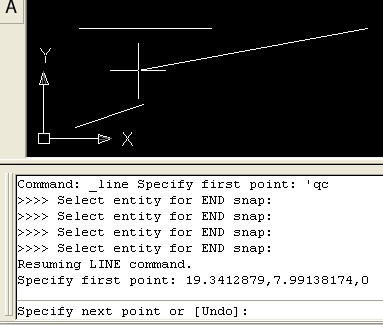
Мал. 1.3. Знаходження точки перетину двох відрізків
Використання об'єктних прив'язок
Об'єктні прив'язки можна використовувати в якості складової частини вираження в команді 'qc. Якщо ввести вираз і натиснути клавішу ENTER, то AutoCAD послідовно запросить об'єкти для кожної прив'язки, зазначеної в вираженні. Однією з найбільш поширених завдань, де застосовується об'єктна прив'язка, є пошук середньої точки MidPoint. Не менш часто потрібно прив'язки до кінцевих точок EndPoint.
Побудувати відрізок, що бере початок в середній точці ребра трикутника. Кінцева точка відрізка повинна бути розміщена в центрі трикутника.
- Побудуйте довільний трикутник.
- Запустіть команду LINE. У відповідь на запрошення Specify first point: вкажіть по прив'язці точкуMidPoint на одній зі сторін трикутника.
- У відповідь на запрошення Specify next point or [Undo]: введіть 'qc Активізується діалогове вікно калькулятора.
- В поле введення калькулятора наберіть формулу для другої точки: (mid + mid + mid) / 3.
- Натисніть ENTER. Активізується графічна зона креслення.
- Вкажіть по черзі на три відрізка. Знову активізується калькулятор з обчисленими координатами точки перетину медіан.
- Клацніть на кнопці APPLY.
Протокол виконання операцій за цим завданням наведено на рис. 1.4. Зрозуміло, що просто для отримання координат центру трикутника більше підходить команда POINT.
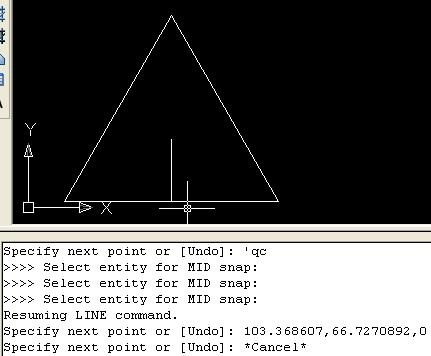
Мал. 1.4. Знаходження координат центру трикутника
Аналогічним чином можна задавати в формулах і інші точки прив'язки. Щоб обчислити довжину відрізка, можна використовувати функцію abs.
Калькулятор може бути застосований також в палітрі властивостей PROPERTIES в доступних текстових полях. Значення цих полів можуть бути задані або математичними виразами, або через запуск операцій з панелі інструментів.
Використання математичних функцій
Калькулятор обчислює багато математичні функції: