Як зробити текст в фотошопі, інструмент «текст» (type tool)
У цьому уроці ми розглянемо основи роботи з інструментом «текст» в Фотошопі.
Хто не знає текстовий інструмент (Type Tool)? Це, можливо, один з найсильніших і корисних інструментів в програмі Фотошоп. Ми всі використовували його, принаймні, один раз, але чи знаєте Ви весь його потенціал?
Type Tool - це інструмент Фотошопа, що представляє собою набір векторних об'єктів і математичних фігур для визначення символів шрифту.
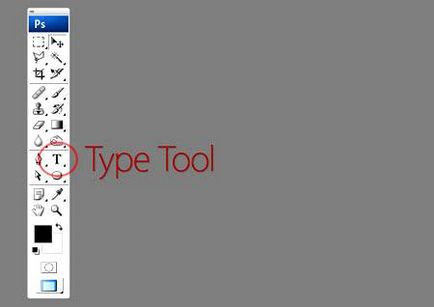
Гаряча клавіша «T» - текст, якщо ви кілька разів будете натискати по клавіші «Т», утримуючи Shift. ви побачите чотири варіанти цього інструменту:
- «Горизонтальний текст» (Horizontal Type) - звичайний текст за умовчанням. Пише тим кольором, яка була обрана в якості «Foreground Color» (Колір переднього плану), по горизонталі.
- «Вертикальний текст» (Vertical Type) - текст у вертикальному напрямку, корисний, щоб написати на східних мовах, таких як японський або китайський або якщо Ви хочете експериментувати з друкарським проектом.
- «Горизонтальний текст-маска» (Horizontal Type Mask) - створення швидкої маски, написання горизонтальним виділенням (нижче ми розглянемо більш докладно).
- «Вертикальний текст-маска» (Vertical Type Mask) - написання вертикальним виділенням.
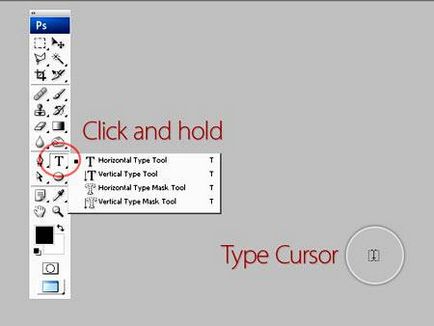
Створення текстового шару
Є два способи створити текстовий шар:
Point Type: вибираємо текстовий інструмент і клацаємо курсором в тому місці, де хочете написати текст.
На місці клацання з'явиться миготлива вертикальна паличка, іншими словами - курсор.
Після того, як введете текст, натисніть на галочку на панелі параметрів (05) (застосувати поточну правку) або клікнувши один раз на шарі з текстом, або натисніть клавіші Ctrl + Enter. можна також натиснути Enter на цифровій клавіатурі.
Якщо Ви просто натиснете Enter. то курсор перейде на наступний рядок, пропонуючи продовжувати введення тексту.
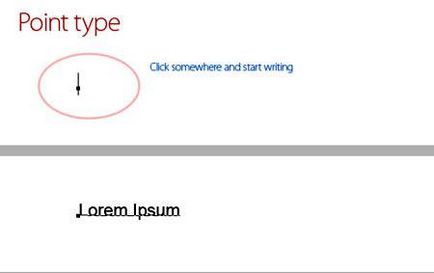
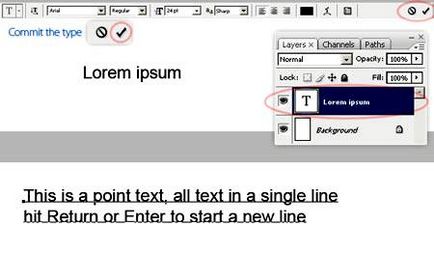
Paragraph Type: створення текстового шару в рамці виділення, досить корисно і для друку і для веб-дизайну.
Використовуючи інструмент Type. виділіть для тексту місце, починаючи з верхнього лівого кута тягніть курсор по діагоналі до правого нижнього, вводите текст і натискаєте Ctrl + Enter. щоб застосувати.
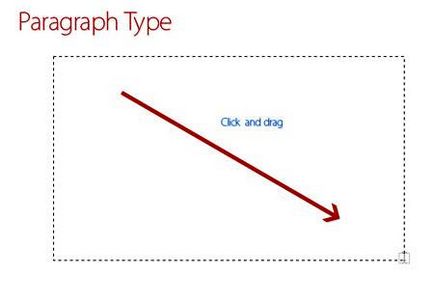
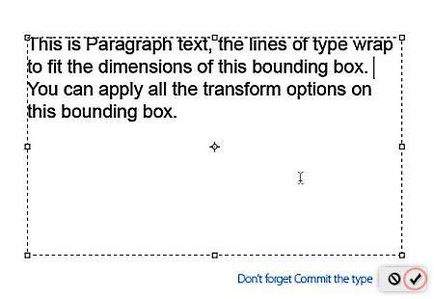
Не має значення, чи є фонове зображення, або будь-який інший об'єкт, інструмент «Текст» створить новий шар для нового тексту.
Якщо Ви, завершивши введення тексту, подивіться на палітру Шари (Layers), то виявите, що ваша напис знаходиться на новому шарі, позначеному літерою Т.
Переміщення і трансформування
Ви можете змінювати розміри і переміщати кожен текстовий шар як будь-який інший за допомогою інструмента "Переміщення" (Move Tool) (V). За допомогою команди «Вільне трансформування» (Free Transform) ви можете змінювати розміри тексту, повертати, деформувати і спотворювати.
Так само ви можете змінювати розмір тексту за допомогою рамки виділення Paragraph Type. квадратики по кутах прямокутника і в середині відрізків називаються вузлами, шляхом їх перетягування можна виконати будь-яке перетворення виділеного тексту, щоб зберегти пропорції, утримуємо клавішу Shift.
Змінити розмір (Resize)
Виберіть інструмент «Текст» і клацніть по текстовому шару.
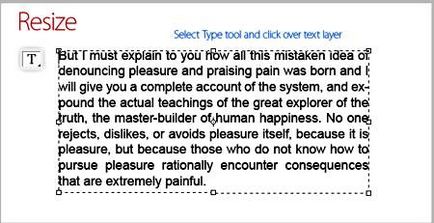
Натисніть і тягніть вузлик, щоб змінити розміри рамки редагування.
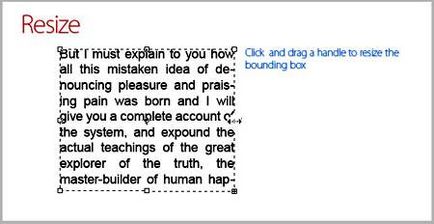
Поворот (Rotate)
Помістіть курсор поза рамки редагування до зміни курсора в вигнуту стрілку.
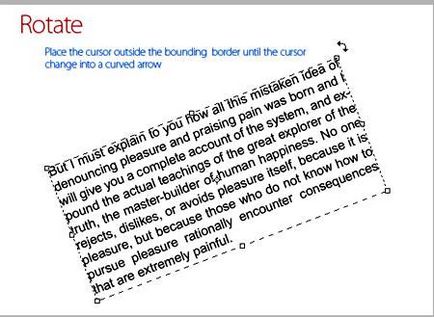
Кут (Skew)
Утримуючи Ctrl. тягніть вузлик.
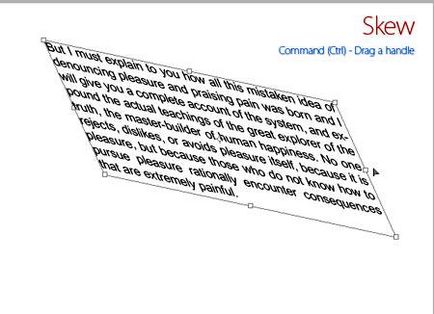
форматування тексту
Отже, якщо ви відкриєте Вікно - Символ (Window - Character) перед вами відкриється палітра Символ (Character), вельми корисна при роботі з текстом.
На цій палітрі ви можете робити наступне:
Font Family, Font Style - вибирати гарнітуру і накреслення шрифту;
Font Size - налаштовувати розмір шрифту;
Text Color - змінювати колір;
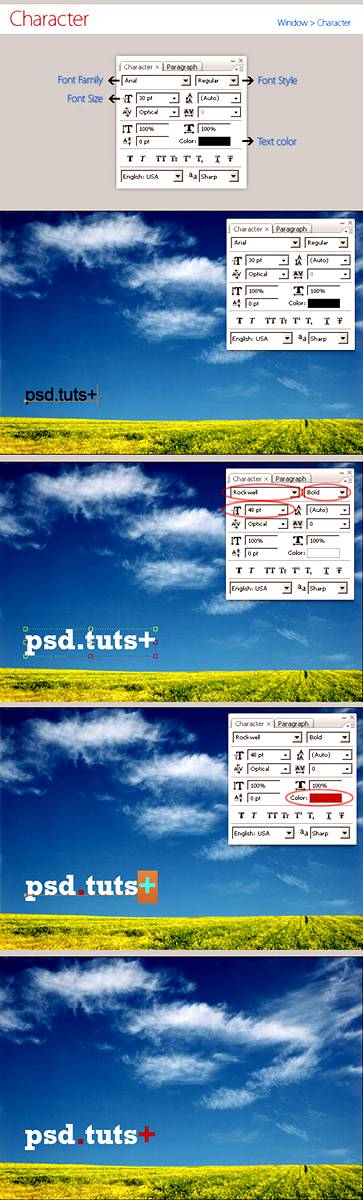
Kerning - настройка відстаней між символами всередині заданих пар;
Тracking - задавати межзнаковое відстань;
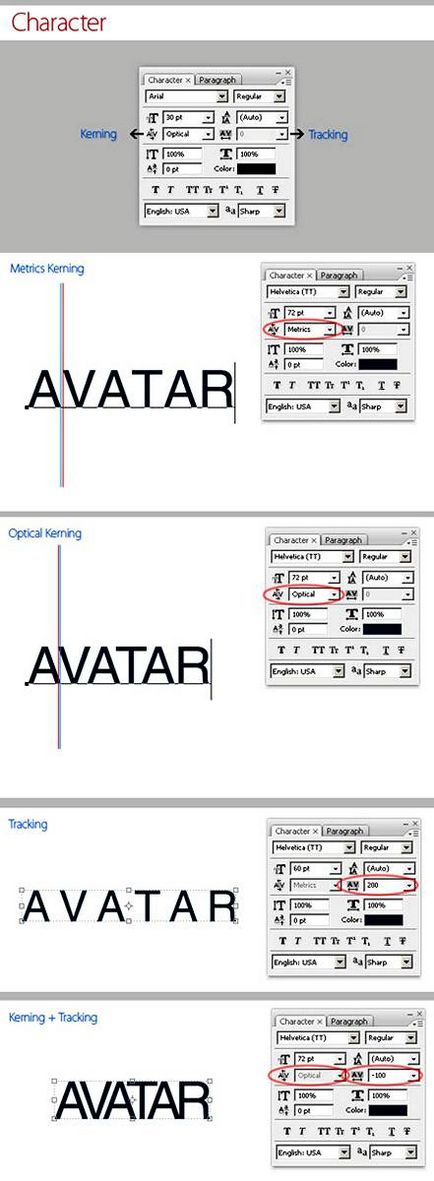
Vertical and Horizontal Scaling - масштабувати вертикально і горизонтально.
Ви можете змінювати розмір текстового шару у вікні Vertical Scalе і Horizontal Scalе.
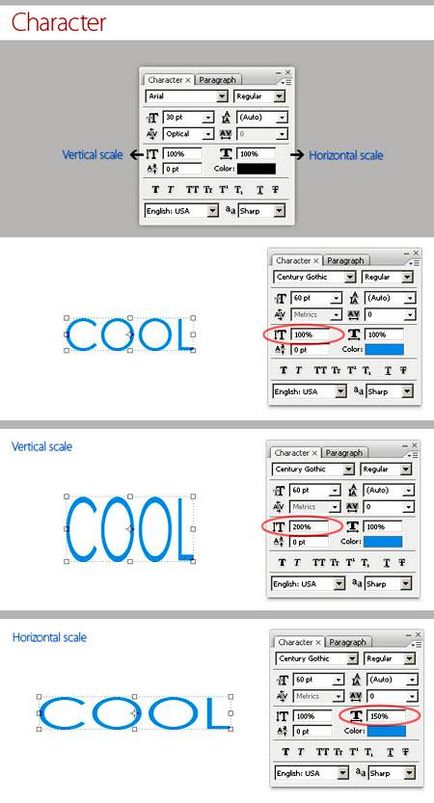
Baseline Shift - піднімати знаки над рядком, це корисно, якщо ви хочете перемістити частину тексту вище або нижче основи іншої частини текстового шару.
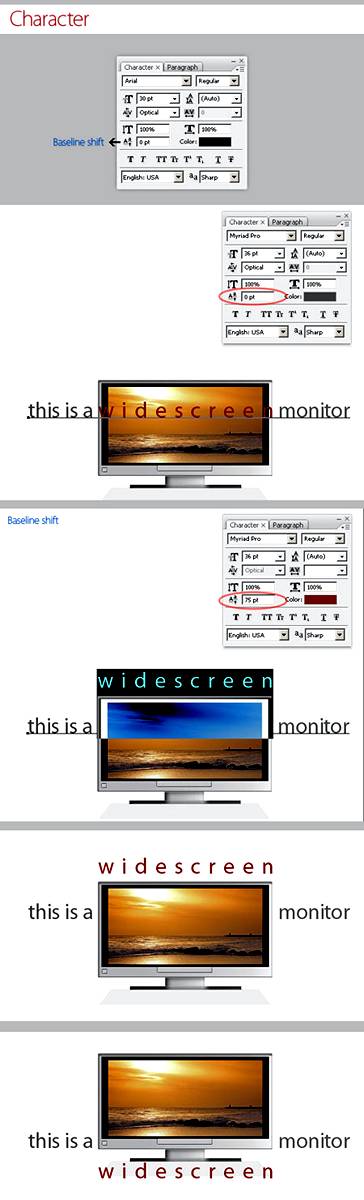
Faux Bold і Faux Italic Faux Bold (напівжирний): Ця функція корисна в тому випадку, якщо для обраного вами шрифту відсутній напівжирний варіант. Клацніть на кнопці Faux Bold. і текст буде написаний напівжирним шрифтом.
Faux Italic (курсив). Якщо для обраного вами шрифту відсутній варіант курсиву, просто клацніть кнопку Faux Italic. і ви отримаєте текст, написаний курсивом.
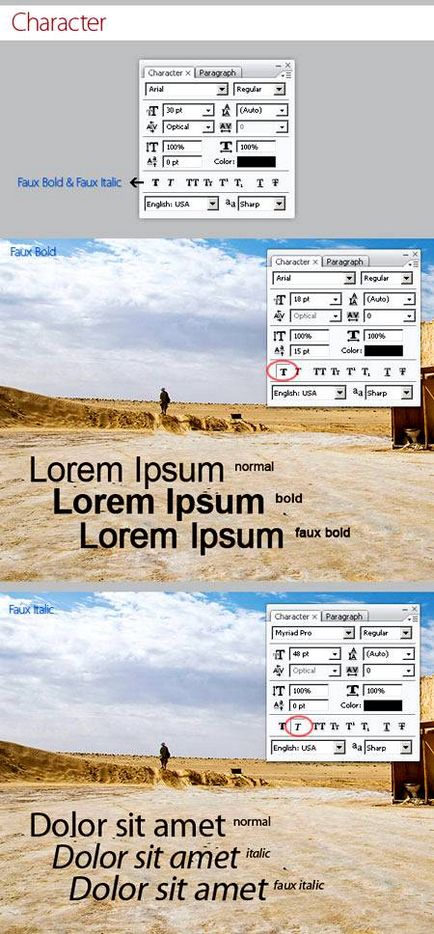
Варіанти шрифту і текстове оформлення (Font Variants and Text Decoration)
All Caps (Верхній регістр). При натиснутій кнопці All Caps все символи відображатимуться у верхньому регістрі, як якщо б ви натиснули клавішу Caps Lock.
Small Caps (Капітелі). Натискання цієї кнопки призводить до написання капітельного буквами. накреслення в гарнітурі, в якій рядкові знаки виглядають, як зменшені прописні. Зміни не стосуються при цьому букв, написаних у верхньому регістрі.
Subscript (Нижній індекс). При використанні даної функції зменшується розмір букв, а верхня межа рядки зсувається вниз, при цьому нижня межа залишається колишньою. Якщо в шрифті не підтримує накреслення в нижньому індексі, Photoshop генерує його.
Superscript (Верхній індекс).
Underline (Підкреслення). За допомогою цієї функції під рядком задається горизонтальна лін6ія.
При виборі вертикального розташування тексту можливо праве і ліве вертикальне підкреслення.
Strikethrough (перекреслення). За допомогою цієї функції створюється горизонтальна лінія посередині рядка при горизонтальному розташуванні тексту або вертикальна лінія при вертикальному розташуванні.

Anti-aliasing. Спосіб згладжування тексту. Призначення цього параметра - усунути нерівності дрібних шрифтів.
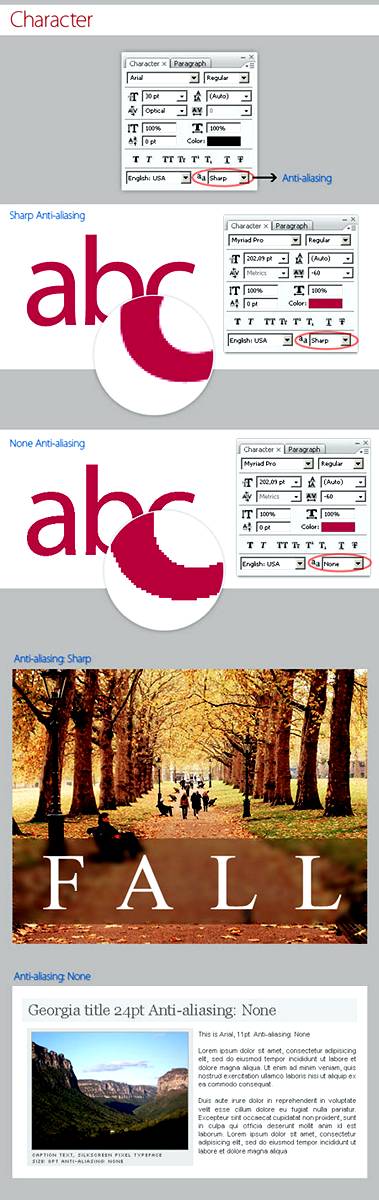
Leading. Ця функція дозволяє налаштовувати відстань між рядками:
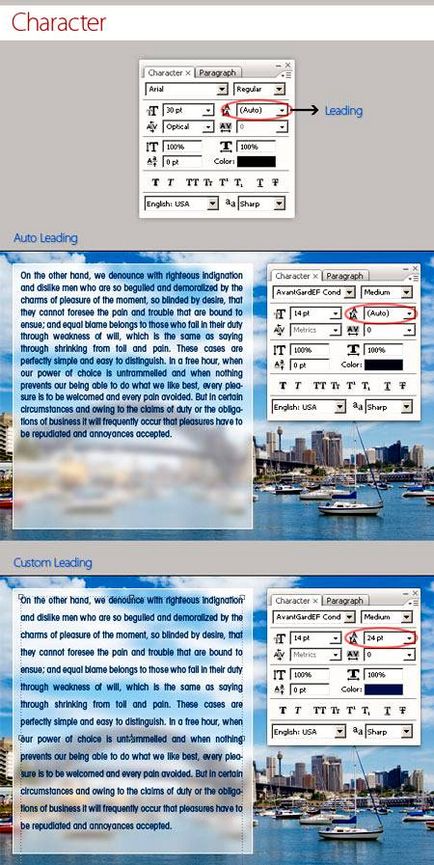
Розглянемо способи вирівнювання тексту в Photoshop.
Align (Вирівнювання тексту).
Як добре видно на кнопках, ви можете вибрати вирівнювання тексту по лівому краю, центру і правого краю.
Justification (Інтервали) і Hyphenation (Перенесення) - в ці діалогові вікна можна увійти, натиснувши стрілку у верхньому правому куті палітри Paragraph (Абзац).
Justification (Інтервали). Тут ви можете змінювати значення Міжсловних і Міжлітерний відстані (Word and Letter Spacing), Масштаб гифа (Glyph Scaling).
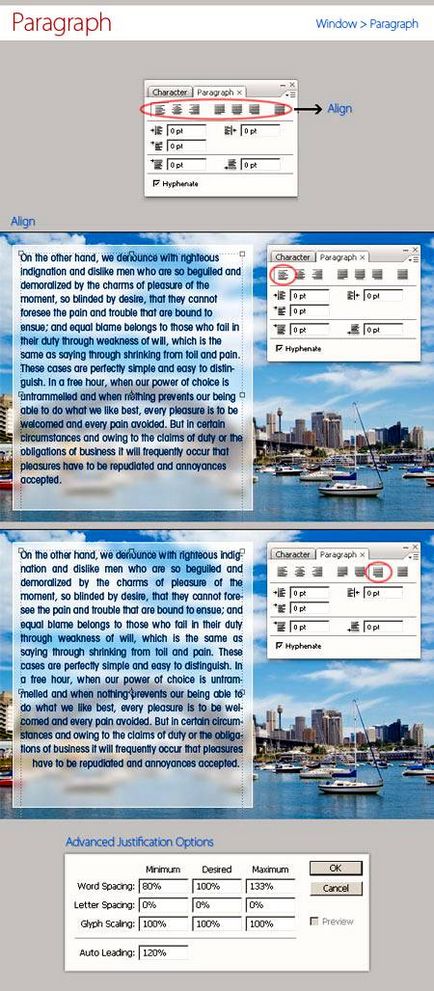
Hyphenation (Перенесення). Тут можна встановлювати різні параметри розстановки переносів.
Якщо ви встановите прапорець Hyphenation (Перенесення), то переноси будуть розставлятися автоматично.
Відступ і пробіл між абзацами (Indent and Space Between Paragraphs).
Indent Left Margin (Відступ лівого краю).
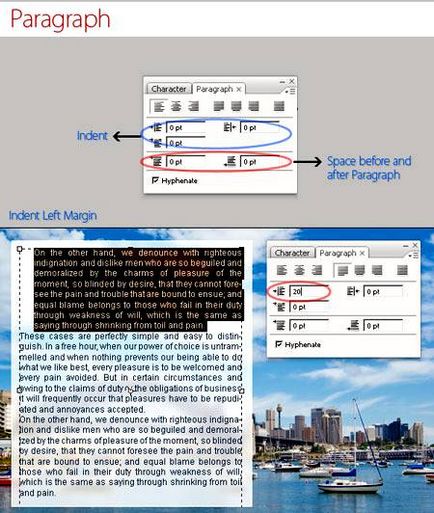
Indent Right Margin + Indent First Line (Відступ правого краю + відступ першого рядка абзацу).
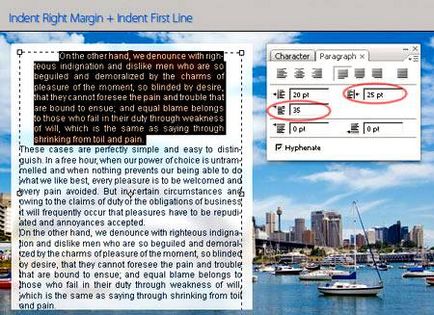
Add Space After Paragraph (Задати пробіл після абзацу).
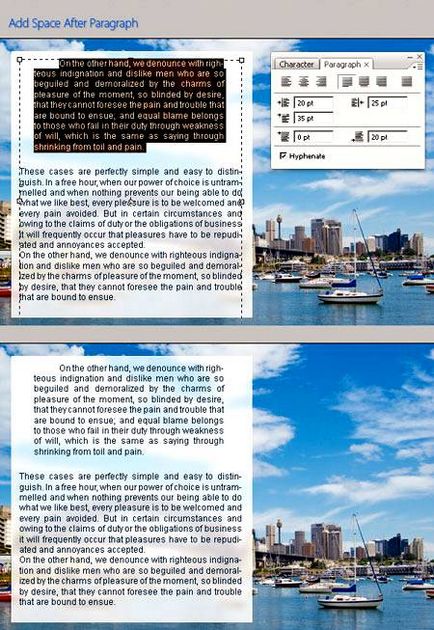
Деформація (Warp) тексту
Одна з найсильніших особливостей інструменту «Текст» - здатність деформувати будь-який текстовий шар, згідно з вашими побажаннями.
Щоб деформувати текстовий шар, натискаємо ПКМ по текстовому шару і вибираємо «Деформувати текст» або натискаємо кнопку «Створити викривлений текст» (Create Warped Text) на панелі параметрів.
Перед вами з'явиться вікно параметрів Warp Text.
У списку Style (Стиль) можете вибрати варіант викривлення.
Перемикач Горизонталь / Вертикаль (Vertical or Horizontal) застосовує обраний стиль в горизонтальній або вертикальній площині.
Регулятор Bend (Ступінь) визначає ступінь викривлення.
Регулятори «Горизонтальний і Вертикальне Викривлення» (Horizontal and Vertical Distortion) додатково деформують текст в горизонтальній і вертикальній площинах.
Нижче наведено приклад того, як деформувати текст при використанні деформації Arc Warp при різних значеннях Bend (Ступінь) і Distortion.
Ви можете деформувати Paragraph Text Layer за допомогою Vertical Distortion і інструменту «Gradient» при Layer Mask (Маска-шару).
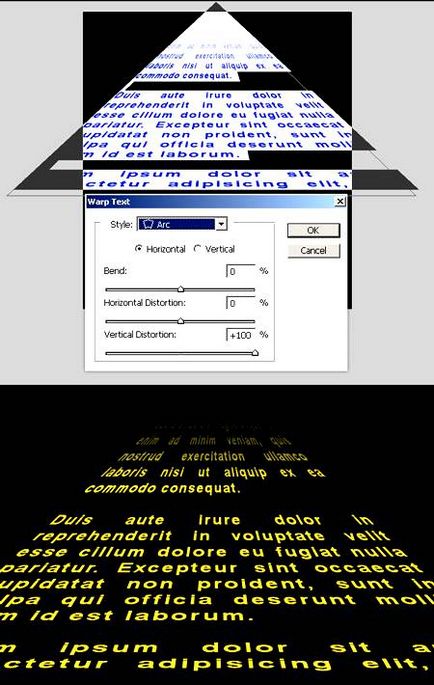
Ви можете спробувати різні варіанти деформації тексту, але ви не зможете застосувати деформацію, якщо раніше застосовували Faux Bold і Faux Italic.
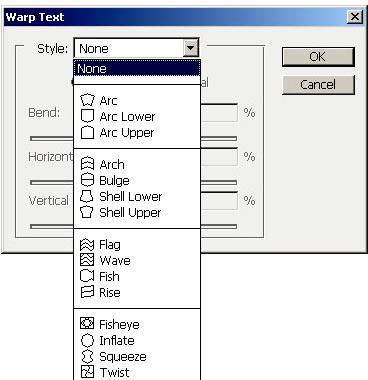
Текст за контуром (Type on a Path)
Однією з найважливіших можливостей Photoshop стало розміщення тексту по контуру.
Створіть будь-яку криву, причому це може бути як користувальницький контур, так і будь-яка з автофігур.
Підведіть до нього курсор текстового інструменту. Укзатель миші змінить вигляд. Тепер можна ввести текст.
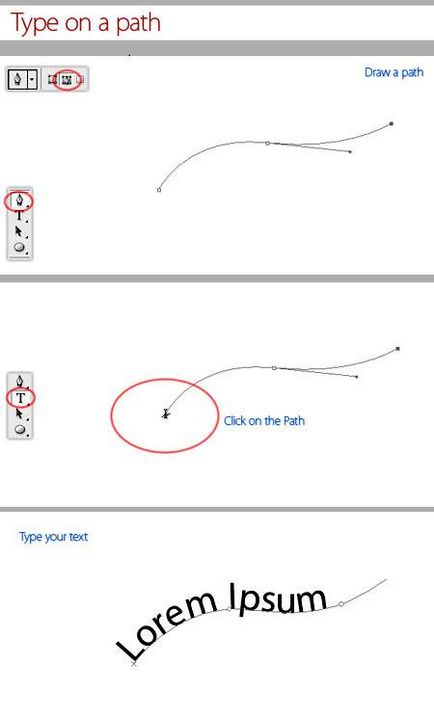
Процес створення тексту по фігурі простий. Створюєте фігуру, вибираєте текстовий інструмент і друкуєте.
За допомогою палітри Символ (Character) ви можете змінити колір і розмір шрифту.
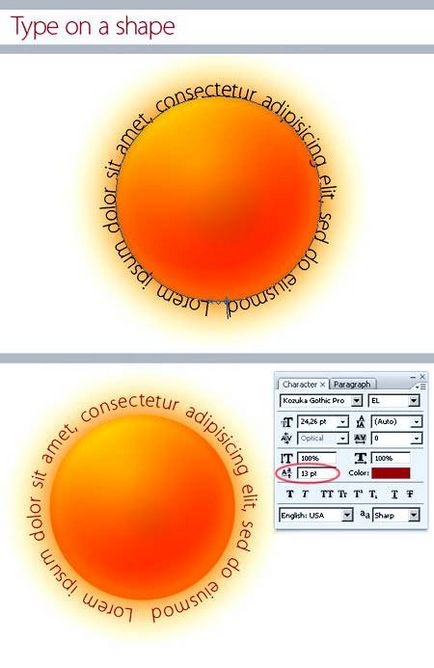
Редагування тексту по контуру (Edit Type on a Path)
Ви можете змінювати положення тексту по контуру. Для цього виберіть інструмент «Виділення контуру» (Path Selection Tool) і клацніть і тягніть курсор вниз (як показано на малюнку), використовуйте цей же метод, щоб помістити текст в фігуру.
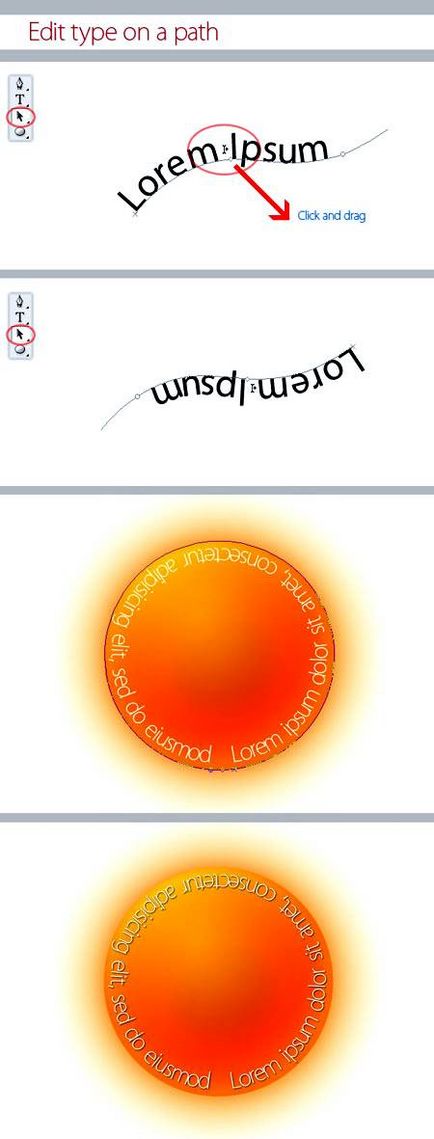
Перетворити на фігуру (Convert Type into Shape)
Цей інструмент перетворює текст в векторну маску шару, яка може бути відкоригована як будь-яка інша векторна фігура.
Створіть текстовий шар і в меню Шар - Текст (Layer - Type / В Photoshop CC: Type - Convert to Shape (Текст - Перетворити в криві)) виберіть «Перетворити в криві» (Convert Work Path), виберіть інструмент «Виділення контуру» ( Path Selection Tool), клікніть по букві, з'явиться контур і потягніть за опорні точки, щоб змінити форму літери.
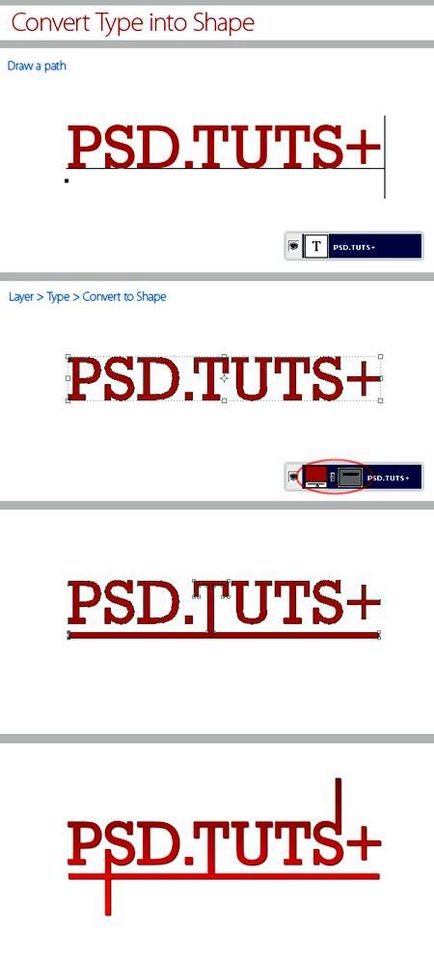
Інструмент Текст-маска (Type Mask Tool)
Залишилося обговорити ще два інструменти: «Горизонтальний текст-маска» (Horizontal Type Mask) і «Вертикальний текст-маска» (Vertical Type Mask).
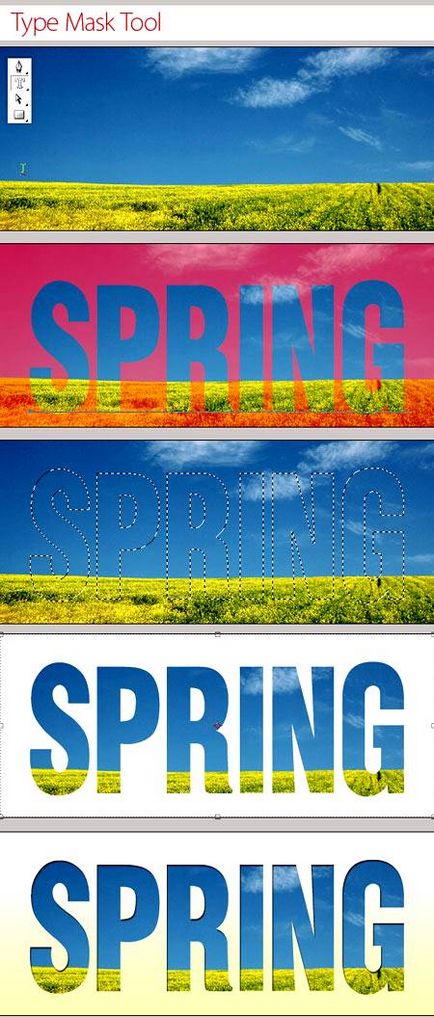
висновок
Текстовий інструмент - одна з найсильніших можливостей програми Photoshop.
Необхідно постійно практикуватися, щоб граючи скористатися наявними можливостями цього інструменту.
І для вас немає ніяких кордонів для креативу з цим чудовим інструментом.
Переклад: Оксана Гудкова;