Як зробити природний загар в photoshop, три способи
Надати світлій шкірі природну засмагу - досить просте завдання навіть для початківця користувача Photoshop.
Але, як і при створенні будь-якого, навіть найпростішого, фотоефекту, при доданні шкірі засмаги також є свої нюанси.
Для початку потрібно виділити ті ділянки фото, на яких є відкрита шкіра. Для цього завдання особлива точність не потрібна, так для виділення що підійде швидка маска.
Ну а далі потрібно вибрати відтінок шкіри. У більшості випадків це зробити можна тільки методом проб і помилок. тобто науковим тиком. а значить, нам знадобиться неруйнуюче редагування і використання маски шару. Ну а потім можна використовувати коригувальні шари або навіть звичайний шар, залитий, наприклад, коричневим кольором з відповідним режимом накладення. Замість звичайного шару краще використовувати стиль шару "Накладення кольору".
Подивіться на мій результат цього уроку, при наведенні мишки відкриється оригінальне зображення:

А тепер докладніше.
Виділяємо ділянки шкіри для засмаги
Як я писав вище, особая.точность виділення тут не потрібна. Важливо тільки не захопити в виділення очі і губи, а також світлі частини одягу, якщо вони є.
Отже, відкриваємо вихідну фотографію і дублюємо фоновий шар. Натискаємо кнопку Q для включення "Швидкої маски", жорсткість кисті робимо приблизно 75% і починаємо зафарбовувати шкіру, підлаштовуючи в процесі діаметр кінчика пензля за допомогою клавіш ліва і права квадратна дужка [і].

Після того, як закрасите всі потрібні ділянки, інвертуйте маску, натиснувши Ctrl + I

Тепер видно можливі недоробки. Додати до зафарбованою області чорної пензлем, видалити зайве - білої. Головне, пам'ятайте, що після інвертування швидкої маски ділянки зображення, на які ми будемо додавати загар, не повинні бути зафарбовані.
Після того, як закінчите, натисніть ще раз на клавішу Q, швидка маска перетвориться в виділену область, в документі з'явиться контур виділення у вигляді "марширують мурах".
В панелі шарів натискаємо по копії фонового шару і додаємо до нього шар-маску. натиснувши на мініатюру додавання шар-маски, "мурашки" зникнуть, а на шарі з'явиться мініатюра шар-маски з білими ділянками:
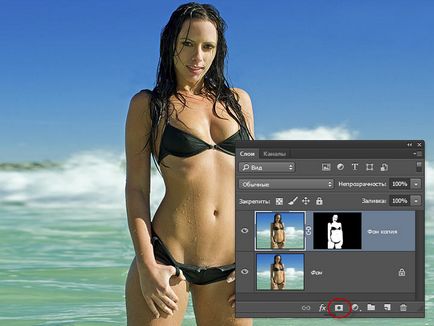
Ця шар-маска нам і потрібно для подальшої роботи, використовувати ми будемо її копії.
Засмага методом накладення шару
Поверх всіх шарів створюємо новий шар і заливаємо його коричневим кольором, наприклад, # 432300 можна збільшити або зменшити яскравість. Весь документ став коричневим.
Тепер затисніть клавішу Alt, натисніть на мініатюру маски і перетягніть її на верхній шар. Маска скопіюється на верхній коричневий шар, і при цьому оригінал маски залишиться на копії фонового шару. Далі переведіть режим накладення на верхнього шару на "М'яке світло" (Soft Light) і при необхідності зменшіть непрозорість. Готово, загар рівномірно, з огляду на світла і тіні, ліг на шкіру:

Але це не кращий спосіб, тому що якщо ми захочемо змінити колір коричневого шару, нам потрібно вибирати колір в кольоровій палітрі заливати шар заново.
Розглянемо інший спосіб. Видаляємо суцільний шар.
Засмага за допомогою стилю шару
До копії фонового шару додаємо стиль шару "Накладення кольору" (Color Overlay).
У діалоговому вікні стилю змінюємо режим накладення на "М'яке світло" (Soft Light), натискаємо по чорному прямокутнику і підбираємо колір в палітрі.
Перевагою даного способу є те, що ми можемо підбирати колір в реальному часі, при відкритих діалогових вікнах стилю шару і кольорової палітри, колір засмаги на фото буде змінюватися при переміщенні курсора по палітрі:
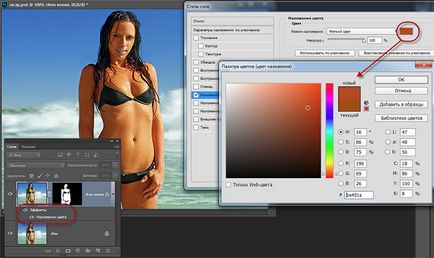
Тут я використовував більш червоний колір для стилю шару # be451a:
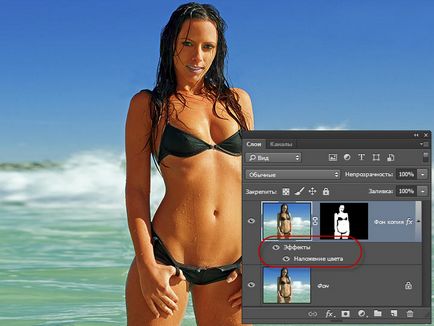
Засмага за допомогою коригувальних шарів
Ну і третій спосіб, мені він подобається найбільше. Надати шкірі загар можна за допомогою декількох різних коригувальних шарів: "Криві", "Тон / Насиченість", "Рівні", "Яскравість / Контрастність", "Фотофільтр" і т.д.
Наприклад, додаємо коригувальний шар "Баланс кольору", застосовуємо його як обтравочную маску, граємо з параметрами в панелі властивостей. У мого шару вийшло занадто сильне дію на ліву сторону фігури, тому я злегка зафарбував цю частину маски прозорою чорної пензлем:
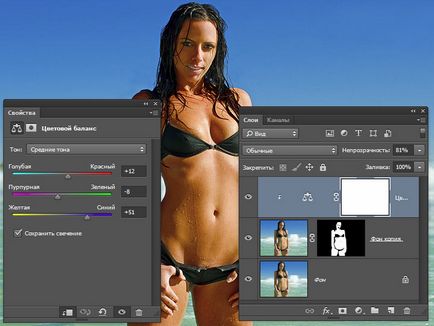
Результат Ви можете подивитися у верхній частині сторінки.
А ось що можна отримати за допомогою "Кривих":
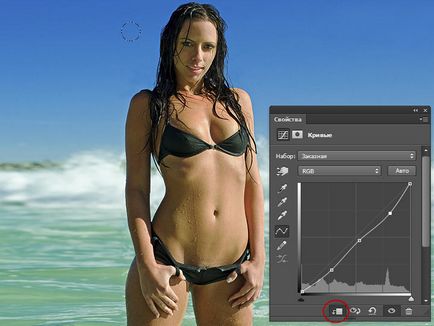
Також, непогані результати виходять при додаванні коригуючого шару "Фотофільтр".