Як змінити вираз обличчя в фотошопі
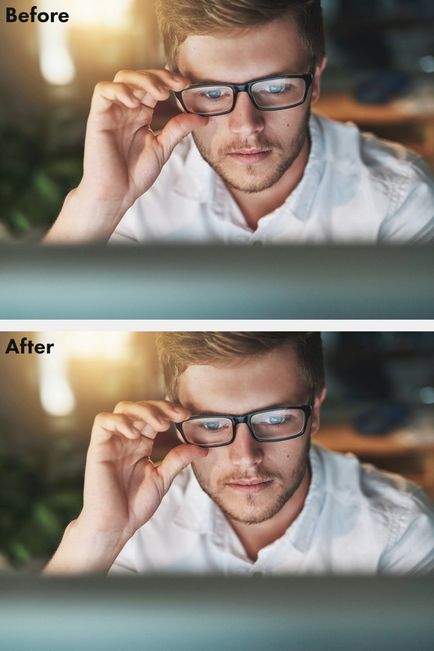
Крок 1. Крок 1.
Для початку відкрийте вашу фотографію, дублюйте шар (Ctrl + J). Далі перейдіть в меню Фільтр> Пластика (Filter> Liquify) - відкриється діалогове вікно.

Крок 2. Крок 2.
Переконайтеся, що обраний Інструмент «Обличчя» - Face tool (A) (іконка на лівій панелі із зображенням обличчя і плечей). Тоді Photoshop автоматично проаналізує зображення на наявність осіб і відзначить їх дужками.
Ви можете помітити, що коли ви підводите курсор до частин обличчя, з'являються точки і лінії: в області очей, носа, губ і по контуру обличчя. Далі ми розглянемо все це більш детально.
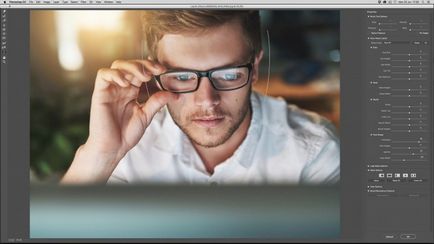
Крок 3. Крок 3.
Отже, почнемо з контуру обличчя. Перетягування верхньої і нижньої точок контуру подовжує / вкорочує овал обличчя. В даному випадку нам потрібно трохи збільшити лоб, залишивши підборіддя без змін.
Порада: Якщо ви працюєте з фотографією людини з бородою, подовження підборіддя може створити ефект більш густої бороди.
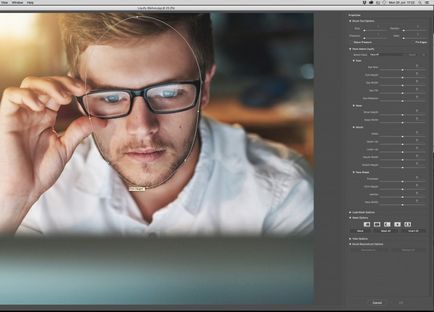
Крок 4. Крок 4.
Точки на вилицях і щелепи дозволяють коригувати кісткову структуру особи. При посмішці часто трохи збільшується ширина щелепи (це також можна використовувати для додання обличчю більш мужнього виду).
Також якщо звузити точки щелепи і скул, риси обличчя стануть більш витонченими. В даному випадку ми трохи звузили особа, збільшивши при цьому ширину щелепи.
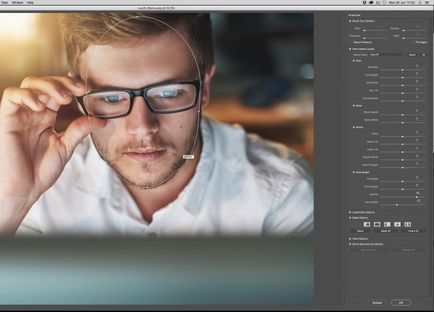
Крок 5. Крок 5.
Тепер перейдемо до області очей. Тут є 4 точки і пунктирна лінія. Спочатку, клікніть і потягніть область очі, щоб перемістити його. Ви можете помітити, що Photoshop не спотворює очей при переміщенні.
На скріншоті нижче показаний приклад, наскільки далеко можна зрушити очей. Це було зроблено тільки для демонстрації можливостей інструменту, для продовження уроку скасуємо зміни (Ctrl + Z).
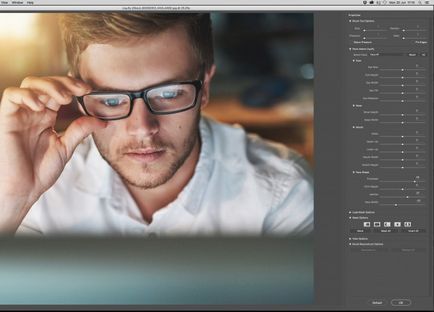
Крок 6. Крок 6.
Отже, квадратний маркер відповідає за розмір очі, змінюючи його пропорційно. Три менші точки дозволяють вручну змінювати Висоту очі (Eye Height) і Ширину очі (Eye Width).
В даному випадку, ми трохи зменшили розмір очі пропорційно (квадратний маркер), щоб зробити його більш реалістичним, тому що спочатку розмір очей на фото збільшений через очок.
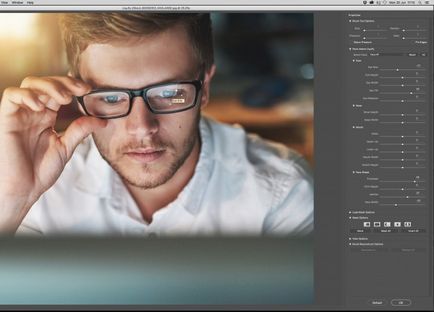
Крок 7. Крок 7.
Переміщення пунктирною лінії вгору / вниз змінює нахил очей. В даному випадку ми не будемо використовувати цю опцію.
Порада: У меню Властивостей (Properties) праворуч ви можете знайти всі ці функції у вигляді повзунків, а також налаштування Відстані між очима (Eye Distance).
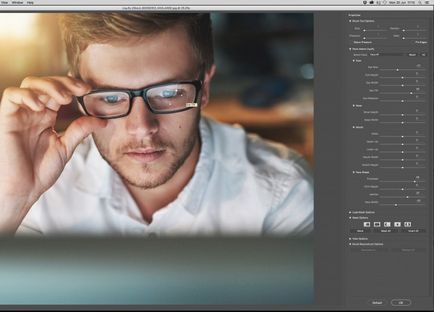
Крок 8. Крок 8.
Далі перейдемо до області носа: тут ми бачимо три точки, з'єднані відрізками. Також положення носа можна змінити, клацнувши лівою кнопкою миші в його середній частині і перемістивши.
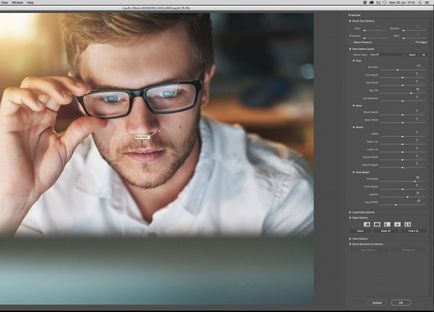
Крок 9. Крок 9.
Дві зовнішні точки контуру змінюють Ширину носа (Nose Width). середня точка змінює Висоту носа (Nose Height).
Для цього фото зовсім трохи зменшіть Ширину носа (Nose Width) просто для більшої естетичності. Ця установка також можна змінювати за допомогою повзунків праворуч.
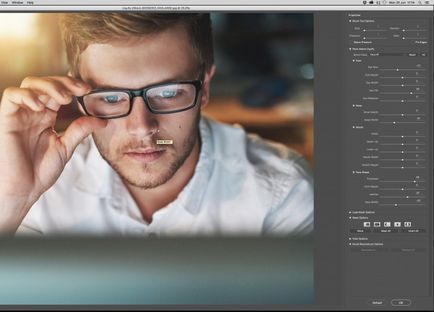
Крок 10. Крок 10.
Змінювати Висоту носа (Nose Height) не потрібно.
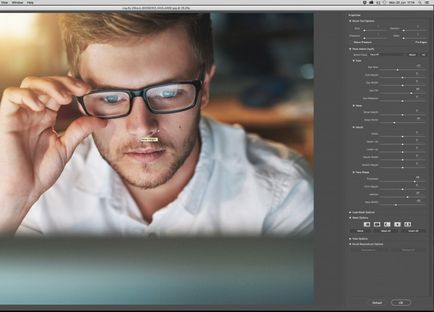
Крок 11. Крок 11.
Нарешті, переходимо до області губ. Дві точки з боків губ контролюють ширину рота, дозволяючи розширювати лінію губ, якщо потрібно.
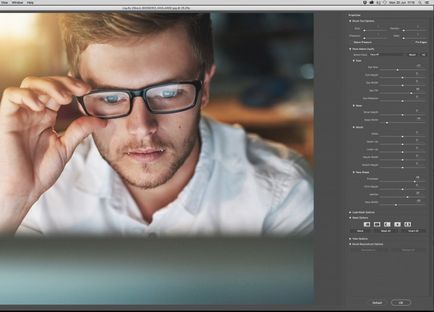
Крок 12. Крок 12.
Товщину кожної губи окремо можна змінити за допомогою скобочек зверху і знизу. Для пропорційної зміни величини рота використовуйте опцію Висота рота (Mouth Height) на панелі властивостей (Properties) праворуч.
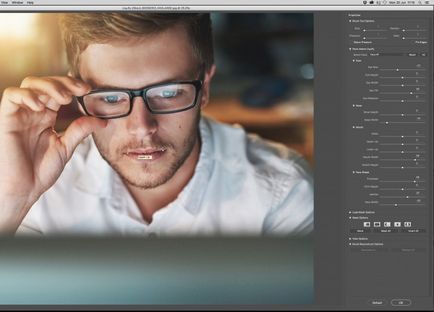
Крок 13. Крок 13.
Скобочки з боків рота дозволяють підняти куточки рота (для створення легкої посмішки, наприклад) або опустити їх (для похмурого виразу обличчя). Просто потягніть їх в потрібну сторону, тільки не перестарайтеся.
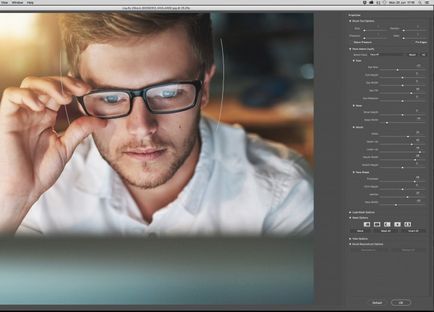
Крок 14. Крок 14.
Отже, коли ви зробили всі потрібні зміни, натисніть ОК праворуч на панелі і ви повернетеся в основний робочий простір Photoshop.
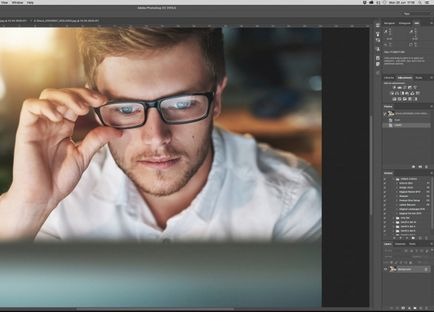
Крок 15. Крок 15.
А ось весь процес від початку і до кінця в форматі анімації GIF.
Також уроки які можуть вас зацікавити
- Як створити ефект пошарпаних країв фотографії в Фотошопі

У цьому уроці ми будемо створювати ефект пошарпаних країв фотографії в Фотошопі.

У цьому уроці ми будемо додавати веселку на фото в Фотошопі.

У цьому уроці ми будемо ретушувати портрет в Фотошопі.



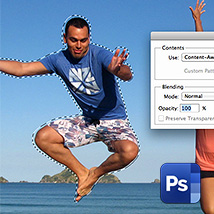
У цьому уроці ми будемо видаляти людини з фото в Фотошопі.

У цьому простому уроці ви дізнаєтеся, як створити ефект розсипається фото в Фотошопі.

У цьому уроці ми будемо створювати ілюзію "картина в картині" в Фотошопі.

У цьому уроці ми будемо додавати реалістичну татуювання в Фотошопі.
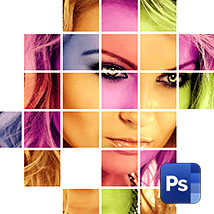
У цьому уроці ми будемо створювати ефект різнокольорової мозаїки в Фотошопі.

У цьому уроці ви будете створювати сонячні промені в Фотошопі.

У цьому уроці ми будемо створювати ефект множинної експозиції в Фотошопі.

У цьому уроці ми будемо створювати атмосферне світло в Фотошопі.

У цьому уроці ми будемо чистити фон на фотографії в Фотошопі.
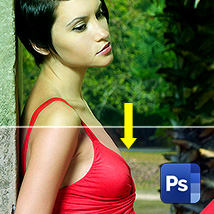
У цьому уроці ми будемо робити автоматичну корекцію відтінків в Фотошопі.
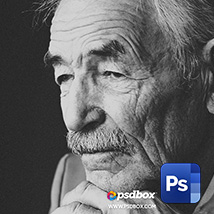
У цьому уроці ми будемо створювати ефект кінематографічного портрета в Фотошопі.

У цьому уроці ми будемо міняти колір очей людини в Фотошопі.

У цьому уроці ми будемо перетворювати "день" в "ніч" в Adobe Photoshop (cs 5, cs6, cc).

Підбірка дизайну з усього світу.
Надихаючі приклади креативу, дизайну, фото, живопису, типографіки.