Як змінити розташування тексту в microsoft word
У минулому уроці ми вивчилися, як змінити міжрядковий інтервал, а в цьому проведемо ще більш «глибоке» редагування текстів. Давайте розглянемо можливості зміни розташування тексту на аркуші.

Щоб почати змінювати розташування тексту необхідно знову виділити необхідний фрагмент тексту, натискаємо праву кнопку миші і знову звертаємося до меню «Абзац».
Потім переходимо у вкладку «Положення на сторінці».
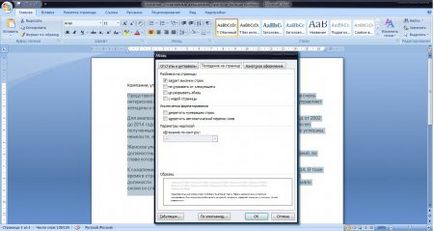
У цій вкладці ви виявите такі опції:
- Заборона висячих рядків - забороняє поява висячих рядків (тобто одиноких рядків абзацу, які містять в кінці або на початку сторінки);
- Чи не розривати абзац - дає можливість повністю зберегти весь абзац на одній сторінці;
- Чи не відривати від наступного - зберігає абзац на одній сторінці разом з наступним;
- З нової сторінки - автоматично встановлює розрив сторінки перед абзацом;
- Заборонити нумерацію рядків - виключає рядки абзацу з послідовності пронумерованих рядків (якщо заданий режим їх нумерації);
- Заборонити автоматичне перенесення слів - скасовує автоматичне перенесення слів в абзаці.
За допомогою цих пояснень ви зможете легко вибрати необхідні опції конкретно для вашого тексту. Також не забувайте про поле «Зразок». в якому ви зможете побачити всі зміни, які відбудуться при виборі тієї чи іншої опції.