Як змінити розмір полотна в adobe illustrator
Монтажні області в Adobe Illustrator - це робочі області, які містять друкуються графічні об'єкти. Кожен документ, створений в Illustrator, може мати кілька монтажних областей. Розмір монтажної області встановлюється при створенні документа, але при необхідності його пізніше можна змінити. Ви можете задати нові розміри вручну або дозволити монтажної області автоматично підлаштуватися під розміщений на ній графічний об'єкт.
кроки Правити
Метод 1 з 2:
Зміна розміру монтажної зони вручну Правити
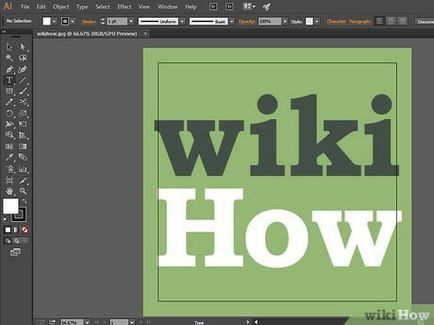
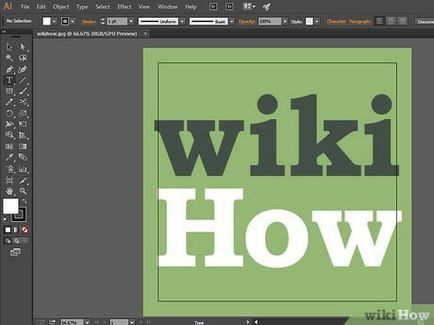
Відкрийте документ в Illustrator. Щоб змінити розмір монтажної області, документ повинен бути відкрити в Illustrator.
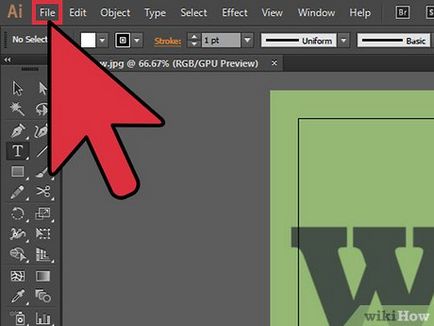
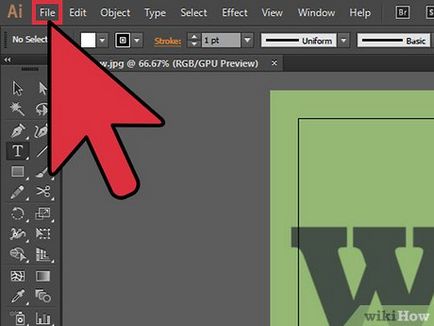
Відкрийте меню «Файл». Меню «Файл» розташоване у верхньому лівому кутку вікна, незалежно від того, працюєте ви на Mac або на ПК.
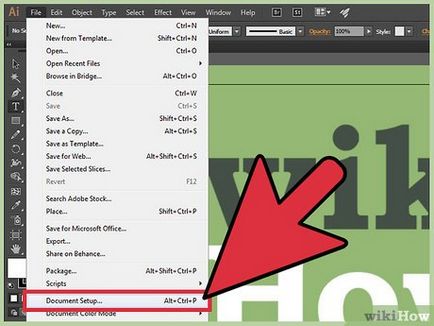
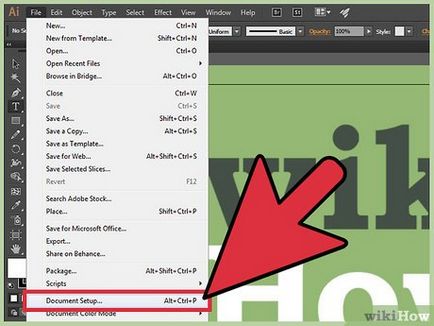
Виберіть пункт «Параметри документа». Після цього з'явиться нове вікно з різними настройками поточного документа.
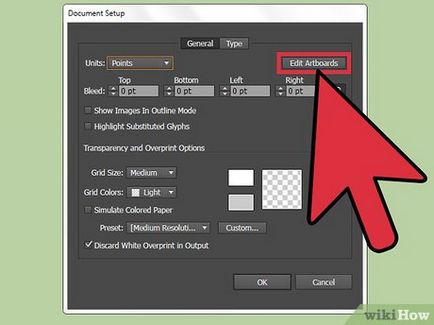
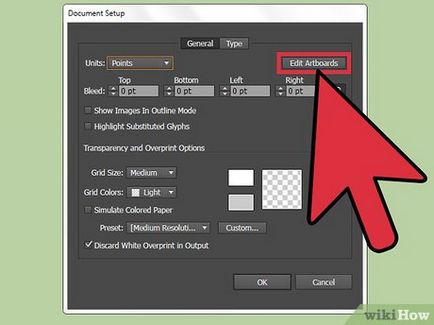
Натисніть на кнопку «Редагувати монтажні області». Тут будуть відображені всі монтажні області, які присутні в документі. Перша з них буде вже виділена.
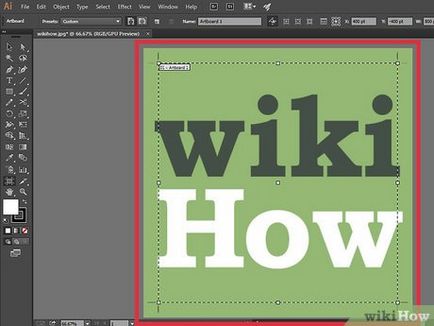
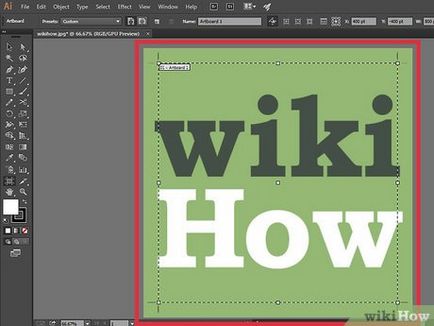
Виберіть монтажну область, розмір якої необхідно змінити. Мишкою виділіть ту монтажну область, розміри якої потрібно налаштувати.
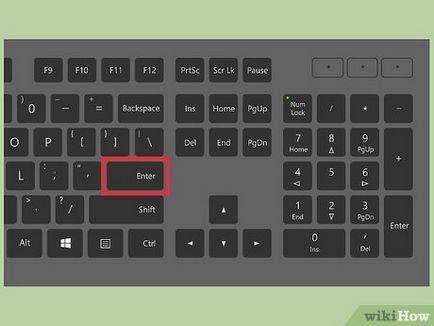
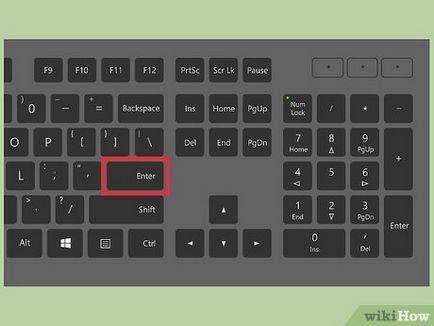
Натисніть ⌅ Enter або ⏎ Return. щоб відкрити вікно «Параметри монтажної області». У новому вікні будуть представлені різні параметри обраної монтажної області.
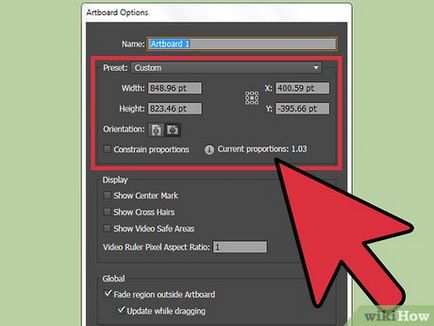
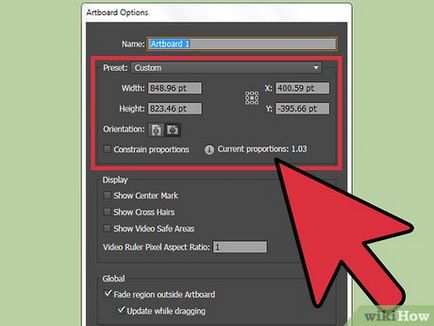
- Крім того, можна затиснути і перетягнути маніпулятор на краях монтажної області, щоб змінити її розмір. Маніпулятори з'являться тільки після того, як ви натиснете на кнопку «Редагувати монтажні області» у вікні «Параметри документа». Змінивши розмір монтажної області, натисніть клавішу ⎋ Esc. щоб зберегти зміни. [1]
- Якщо в документі є кілька монтажних областей, то при накладенні країв на сусідні області шляхом перетягування маніпулятора, вони можуть за них зачепитися.
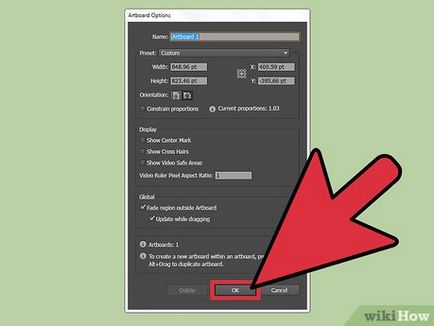
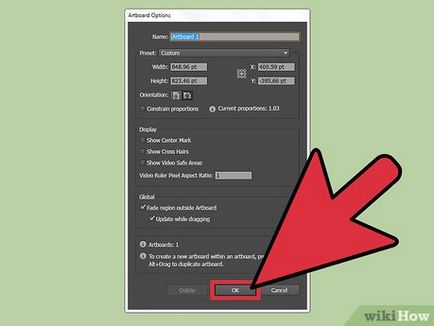
Натисніть «OK», щоб зберегти зміни. Зміна розміру монтажної області негайно вступить в силу.
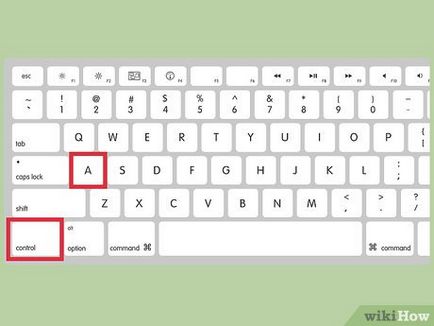
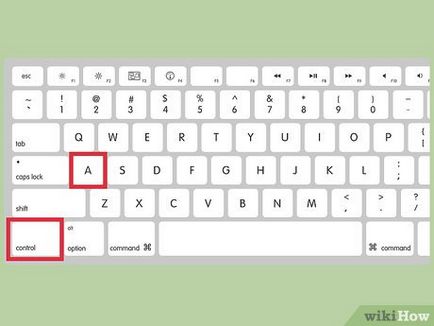
- Виберіть всі об'єкти на монтажній області, натиснувши ^ Ctrl / ⌘ Cmd + A. а потім натисніть ^ Ctrl / ⌘ Cmd + G. щоб їх згрупувати.
- Утримуючи ⇧ Shift. перетягніть кут виділеної області, поки об'єкти не приймуть потрібний розмір. Утримання клавіші ⇧ Shift гарантує, що об'єкти збережуть пропорції. [2]