Як змінити колір іконки з допомогою photoshop - запитай як
Залежно від колірної гами іконки і поставлених завдань в Photoshop можна використовувати такі інструменти:
«Зображення»> «Регулювання»> «Тон / Насиченість»
«Зображення»> «Регулювання»> «Замінити колір».
Давайте ж докладніше на прикладах розберемо як використовувати ці функції Фотошопа для різних випадків.
В іконі один колір

Якщо точність кольору не сильно важлива, можна скористатися «Тон / Насиченість»
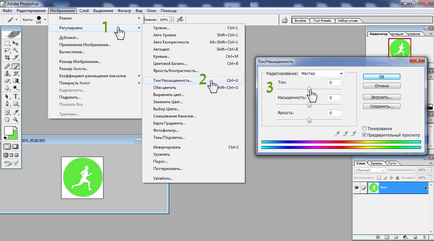
Пересуваючи повзунки, добиваємося потрібного кольору. Результат маніпуляцій можна спостерігати на відкритому редагованому зображенні. При цьому зверніть увагу білий (чорний, якщо є) колір не будуть змінюватися.
Якщо потрібно задати певний відтінок кольору іконки, рекомендую скористатися функцією «Замінити колір»
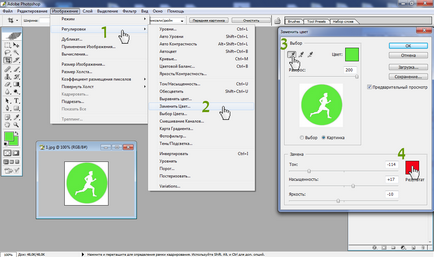
Звичайною піпеткою (без плюса і мінуса) вибираємо колір, який хочемо змінити. Можна клікнути по іконці в робочому вікні Фотошопа, а можна прямо тут же в відкритому вікні.
Для вихідного зображення з одним кольором, не обов'язково чіпати перемикач «Розкид».
Якщо ж ви не впевнені, що в іконі використовується тільки один відтінок, раджу виставити значення на «200».
Натискаємо на квадратик зі зразком бажаного результату. З'явиться «Сборщик кольорів». Вибираємо колірну гамму вручну або вводимо HTML код кольору.
Тут же можна підкрутити колір «на око», не добираючи кольори (тон, насиченість, яскравість).
В іконі кілька відтінків одного кольору

Використовуємо «Тон / Насиченість» щоб швидко змінити колір «на око». Все відтінки без проблем будуть змінюватися, при цьому чітко відповідаючи вибраному кольору.
Процедуру «Заміна кольору» починаємо так само, як описувалося вище, тільки в цьому випадку можуть виникнути невеликі труднощі. Якщо відтінки одного кольору в іконці вкрай різняться, може вийти непрокрашіваніе деяких областей малюнка.
Щоб це уникнути, по-перше, обов'язково потрібно виставити «Розкид» на «200». Якщо не допоможе, то потрібно додати непрофарбовані відтінок в зразок: натисніть на піпетку з плюсом.
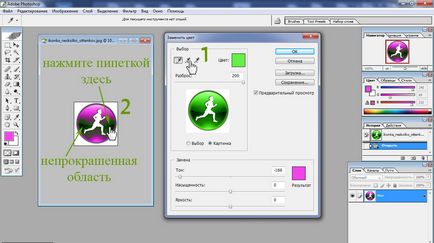
Обраної піпеткою клацніть по незафарбовані частини, при цьому відбудеться автоматичне коректування до потрібних відтінків.
В іконі кілька кольорів і їх відтінків

Зміна всіх кольорів відразу
Якщо у вас немає необхідності в заміні якогось певного кольору, можна скористатися «Тон / Насиченість» не чіпаючи налаштувань «Редагування» (у вікні).
Зміна певного кольору
Якщо ви хочете змінити тільки один колір можна також використовувати «Тон / Насиченість», але в налаштуваннях «Редагування» в цьому випадку необхідно вибрати відтінки якого кольору ви хочете змінити (червоні, жовті, зелені, блакитні, сині, пурпурні).
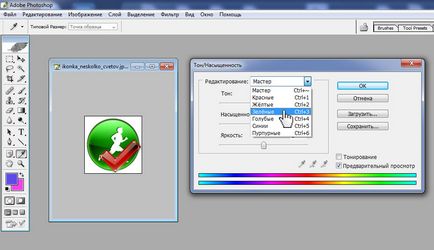
Можна також скористатися функцією Photoshop «Замінити колір». Звичайною піпеткою ткніте по відтінку, колір якого ви хочете замінити. Виставляємо «Розкид» на максимум. Після цього задайте певний колір, або підберіть його, регулюючи повзунки «Тон», «Насиченість», «Яскравість».
Іноді, щоб змінити колір тільки окремої частини малюнка можна скористатися інструментами «Лассо» і «Чарівна паличка». В цьому випадку можна використовувати тільки функцію «Тон / Насиченість».
Тепер ви без зусиль зможете змінити колір вподобаної вами іконки!