Як змінити формат часу на екрані блокування windows 10, білі віконця
Як змінити формат часу на екрані блокування Windows 10
П од налаштуванням часових параметрів в Windows 10 звичайно розуміється не тільки зміна дати і часу, але і формату їх відображення в системному треї. А як бути, якщо ви раптом захочете змінити формат відображення часу на екрані блокування? Багато хто з початківців користувачів, не знаходячи в настройках системи відповідних опцій, приходять до висновку, що їх в Windows 10 немає, але це не так. Просто вони неочевидні.
Щоб змінити параметри відображення часу на екрані блокування, доведеться заглянути в налаштування трохи глибше.

Перейдіть в класичну панель управління. запустіть аплет «Регіональні стандарти».
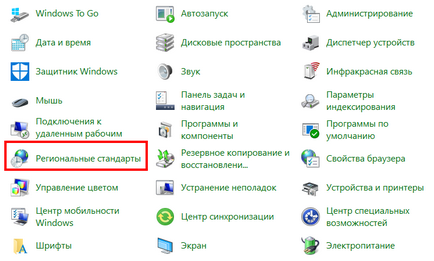
І натисніть у вікні «Регіон» кнопку «Додаткові параметри».
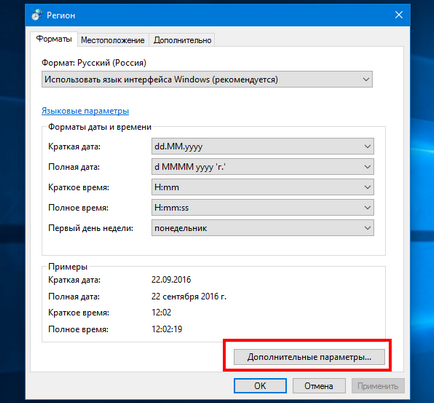
Перейдіть в віконці налаштування формату на вкладку «Час» - вона то якраз і буде містити установки формату відображення часу. А тепер уявімо, що замість годин і хвилин в короткому форматі, розділених двокрапкою, на екрані блокування ми хочемо бачити повний час в годинах, хвилинах і секундах, і щоб роздільником слугувало не двокрапка, а дефіс. В поле «Короткий час» вручну вписуємо рядок за шаблоном повного часу, а заодно замінюємо роздільники (все це можна зробити якось інакше). після чого тиснемо «Застосувати» і «OK».
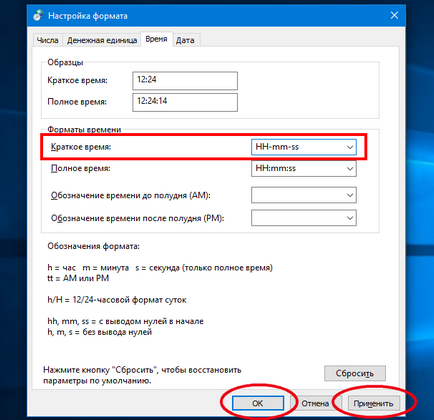
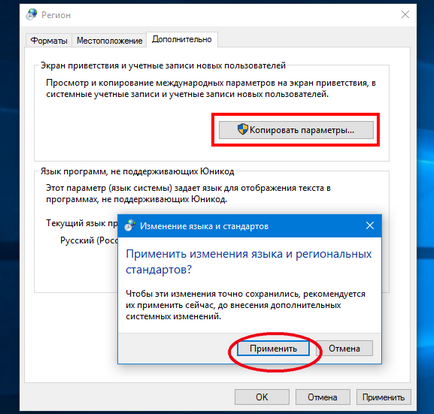
Даємо згоду на застосування змін, встановлюємо в віконці параметрів екрану і облікових записів галочку в чекбоксі «Екран привітання та системні облікові записи». тиснемо "OK" і остаточно зберігаємо налаштування.
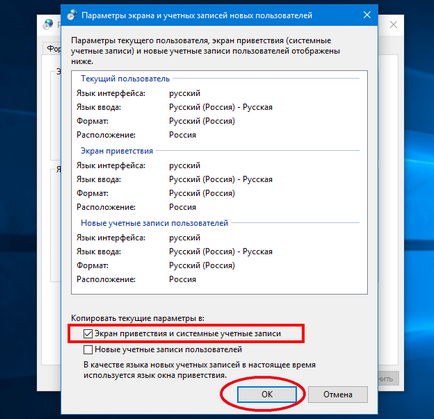
Тепер можна перевірити результат.

Натиснувши Win + L і потрапивши на екран блокування, ви побачите, що формат дати змінився.