Як збільшити розмір диска c за рахунок іншого логічного розділу
Сьогодні я хочу написати докладну інструкцію з картинками про те як збільшити розмір диска C відібравши трохи місця в іншого логічного диска. Іноді мені задають таке питання, і я подумав що це актуально, тому зараз всі викладу на блог і буду тільки посилання давати, ось такий я лінивий.

Таким способом можна збільшити розділ будь-якого розділу, не тільки C. але і наприклад D, або Е. Просто я в заголовку написав про розподіл C бо, він в більшості випадків є системним, тобто на ньому встановлена операційна система, швидше за все Windows 7 .
Так ось, коли перший раз встановлюють операційну систему, то розбивають жорсткий диск на розділи, і як правило під систему виділяють дуже мало пам'яті, на перший погляд може здатися, що наприклад 30 Гб цілком вистачить, мовляв навіщо під Windows 7 більше? Але це не так, в процесі використання комп'ютера ми встановлюємо різні програми та ігри, а вони за стандартними настойкам встановлюються на диск C.
Я ще багато зберігають фільми, фото або музику на робочий стіл або в папку Мої документи, ці папки зберігаються так само на системному диску C. І через деякий час починаються приколи, локальний диск C червоний. а система починає набридати попередженнями про брак пам'яті, мовляв локальний диск C заповнений.
Коли потрібно збільшувати розділ системного диска?
І тут починається рух, починаємо видаляти програми, і чистити робочий стіл, це допомагає але не на довго, через деякий час, знову диск C заповнений і нав'язливі попередження від Windows з'являються знову.
Тому проблему нестачі дискового простору на системному диску потрібно вирішувати більш серйозним способом. Найсерйозніший спосіб, це напевно повністю відформатувати жорсткий диск і розбити його на розділи ще раз, вже взявши під системний розділ більше пам'яті.
Однак у більшості випадків це не вихід, тому що вся інформація з жорсткого диска буде загублена, та ще й доведеться встановлювати заново Windows.
Але вихід є, зараз ми розглянемо спосіб, як збільшити розмір диска C (або іншого розділу), відібравши трохи пам'яті наприклад у диска D або E. При цьому всі файли залишаться на своїх місцях і ми нічого не втратимо, звичайно в тому випадку якщо будемо робити все по інструкції.
Збільшуємо розділ диска C без втрати інформації
В принципі в це процедурі немає нічого складного, я покажу приклад на програмі Acronis Disk Director Suite 10, це напевно застаріла версія, просто вона в мене на установчому диску вже дуже давно, і мені з нею дуже зручно працювати. Та й оновити все ніяк не зберуся.
Що нам знадобиться?
Нам потрібно завантажити програму, Acronis Disk Director Suite 10 бажано цієї версії, просто фото я робив за цією версією, (тому що в новій пункти меню можуть відрізнятись) і записати цю програму на диск, можна і CD, вона не велика.
Далі нам потрібно записати скачаний .iso образ Acronis Disk Director Suite 10 на CD диск. Про те як це зробити я писав тут.
Коли диск готовий, ставимо диск у привід комп'ютера і перезавантажуємо комп'ютер, якщо завантаження з приводу не пішла, то перезавантажуємо комп'ютер ще раз, заходимо в BIOS, і налаштовуємо завантаження комп'ютера з приводу. Після цього спостерігаємо завантаження програми Disk Director Suite з приводу. У мене це виглядало ось так, тому що у мене на одному диску Windows XP, Disk Director Suite 10 і ще кілька програм.
Обираю "Disk Director Suite 10" і чекаємо поки він запуститься.

Якщо з'явиться вікно з вибором версії, то вибираємо "Повна версія".
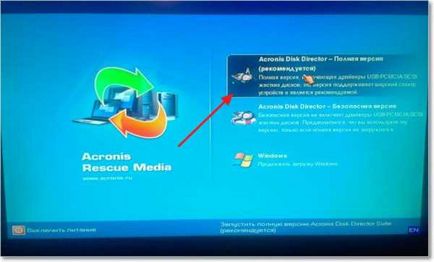
Коли з'явиться робоче вікно програми, то ви побачите вікно з питанням, вибираємо "Ручний режим" і натискаємо "Ok".
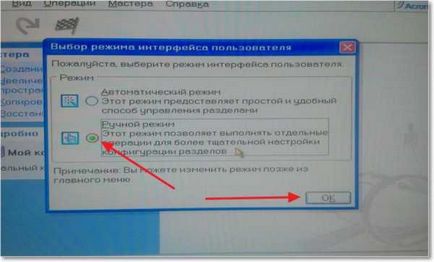
Далі натискаємо на пункт "Збільшення вільного розділу".
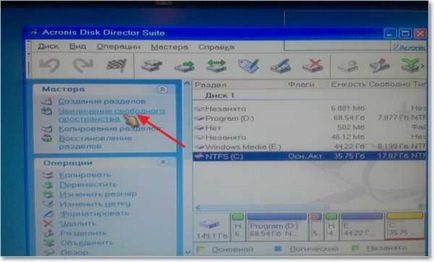
Вибираємо розділ диска, простір якого ми хочемо збільшити. Як бачите я вибрав диск C. Натискаємо "Далі".
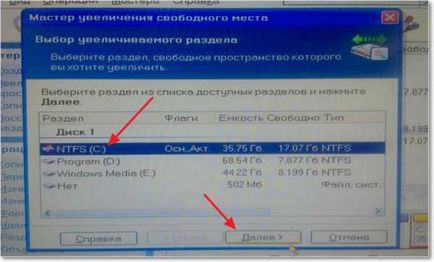
Тепер програма пропонує нам вибрати один або кілька розділів, від яких буде братися пам'ять (вільний простір) і додаватися в нашому випадку до диска C. Вибираємо і натискаємо "Далі".

У новому вікні повзунком, або вписавши потрібний нам значення встановлюємо розмір розміру який ми збільшуємо, і натискаємо "Далі".
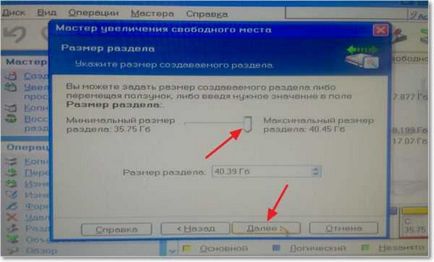
Програма пропонує нам поглянути на структуру жорсткого диска, дивимося і натискаємо "Завершити".

Все, наше завдання додано в чергу. Тепер нам потрібно запустити виконання завдання, для цього натискаємо вгорі на вкладку "Операції" і вибираємо "Виконати".
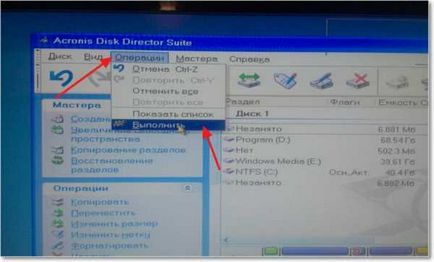
З'явиться статус виконання завдання, після його завершення просто закрийте вікно програми і комп'ютер перевантажиться.