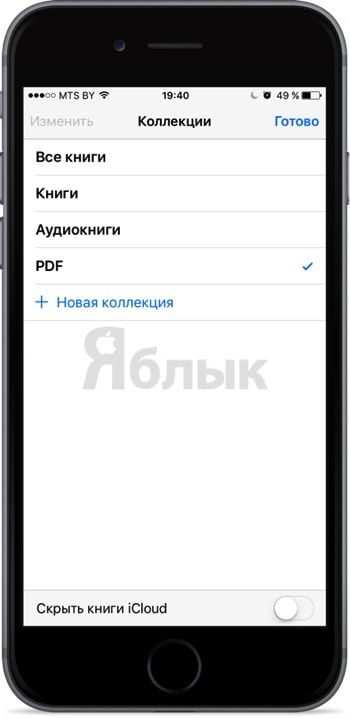Як зберегти сторінку сайту в safari на iphone (ipad) для читання без інтернету, новини iphone,
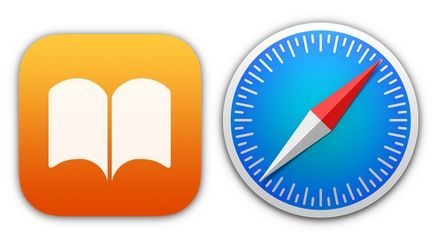
З різних причин багато користувачів, в тому числі і я, люблять зберігати веб-сторінки для подальшого читання в тих місцях, де немає безкоштовного Wi-Fi. Для цієї мети можна скористатися послугами сторонніх розробників, але що, якщо немає бажання встановлювати інший софт з App Store? Рішення є!
Як зберігати сторінку сайту на iPhone і iPad і переглядати її офлайн без встановлення сторонніх додатків?
1. Відкрийте штатний браузер Safari і знайдіть цікаву для вас сторінку.
2. Натисніть відкритої сторінки в самому низу, щоб з'явиться панель інструментів.
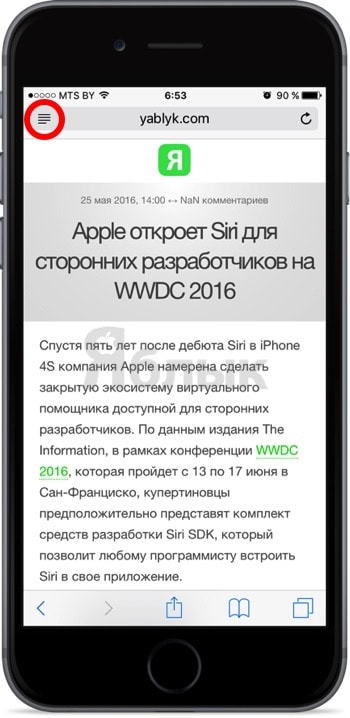
Після цього текст прийме зручний для читання вигляд
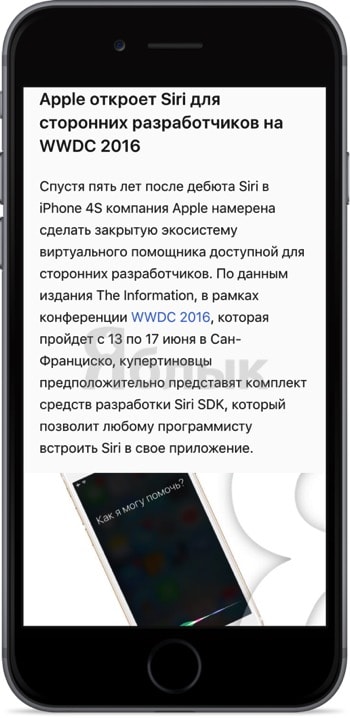
4. Ще раз відкрийте панель інструментів і скористайтеся центральною кнопкою «Поділитися».
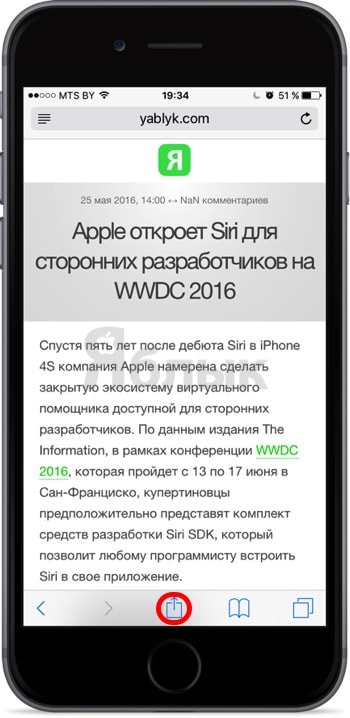
5. У меню відразу ж під функцією AirDrop знайдете іконку з підписом «Зберегти PDF в iBooks». Натисніть на неї і дочекайтеся закінчення створення PDF-документа.
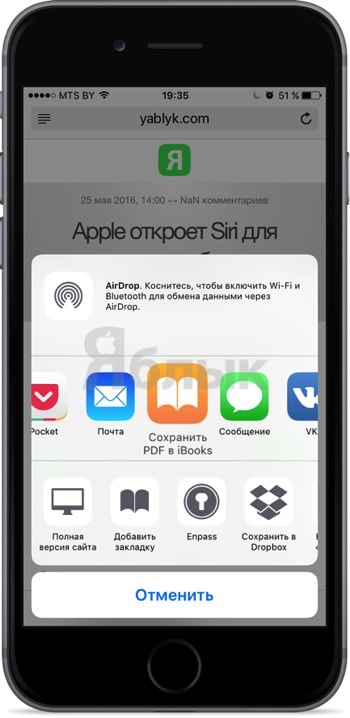
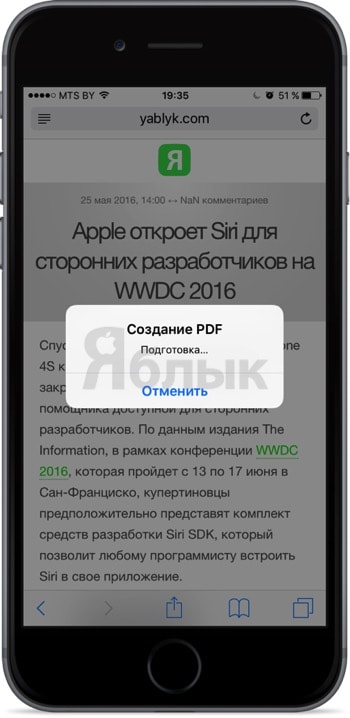
6. Після завершення збереження отруюються додаток iBooks.
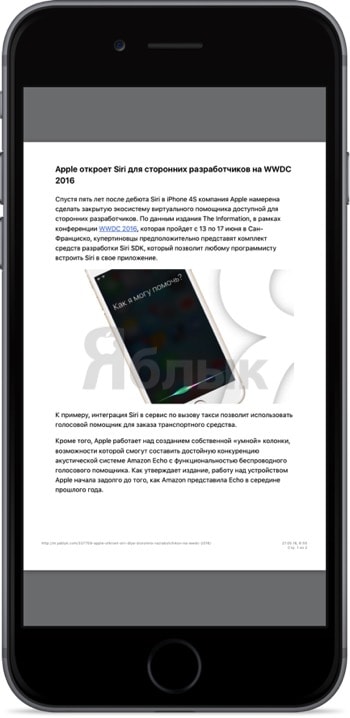
Ну, а тепер поговоримо про особливості такого збереження, тому що воно не ідеально.
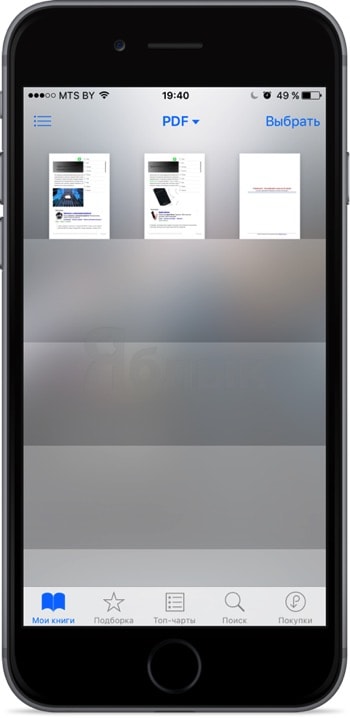
Кожен PDF-файл буде містити десктопну версію веб-сторінки цілком. Кожна сторінка відображає певний фрагмент.