Як зареєструвати нове доменне ім'я на хостингу offerhost
У минулій статті я пояснила, як замовити віртуальний хостинг. Сьогодні на покрокових скронях покажу, як зареєструвати доменне ім'я на хостингу Offerhost. Нічого складного - я сама проходила реєстрацію, будучи абсолютним «чайником», і ніяких труднощів не зустріла. Спеціальних знань для цього не потрібно - потрібні паспортні дані, півгодини вільного часу і елементарна уважність.
Входимо в Особистий кабінет. Потрапити в нього можна з головної сторінки сайту Офферхост, ввівши пошту і пароль, які вказувалися при реєстрації в системі. В особистому кабінеті йдемо в Товари та послуги - вкладка Домени:
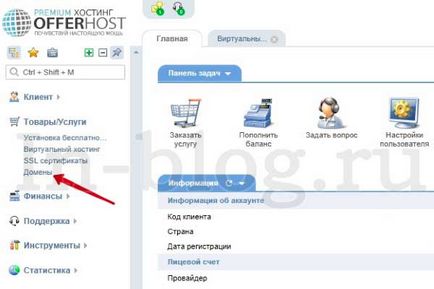
У мене тут два домена, у новачків буде пусте поле:
Щоб зареєструвати домен, тиснемо на кнопку Реєстрація:

Розпочнеться виконання Замовлення, що складається з 4 кроків. На скрині перерахована частина доменних зон, всього їх більше 30. Розкид цін від декількох десятків до декількох тисяч рублів на рік:
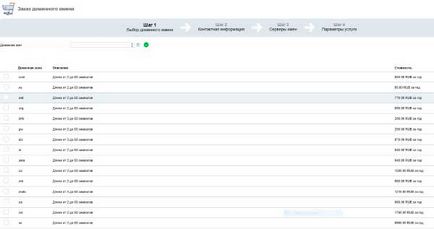
Крок 1 - Вибір доменного імені
Насамперед треба перевірити, чи вільно назву, яке ми хочемо дати своєму сайту. Вводимо його в вікні Доменне ім'я, тиснемо спочатку на Enter, щоб поруч з вікном з'явилася зелена галочка, потім на кнопку «Перевірити» в кінці списку:
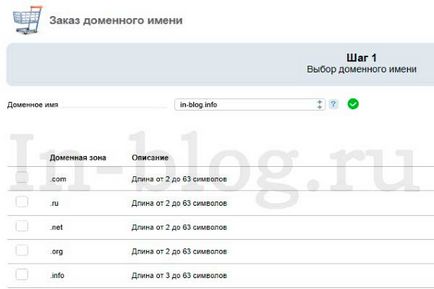
Система повідомляє, що обране ім'я вільно в зоні info і в зоні nl:
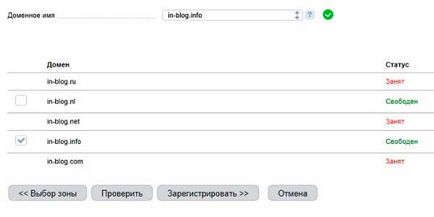
Різниця в ціні вражає:
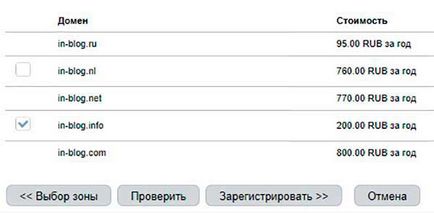
Переходимо до введення особистої інформації. Вводиться вона один раз - в подальшому внесені дані будуть проставлятися автоматично. У мене вже є профіль на Офферхосте, тому в графі «Використовувати контакт» стоїть моє ім'я, у вас замість цього буде напис «Створити новий». У назві профілю треба ввести своє ім'я і прізвище. У типі контакту вибрати фізична особа, IP і т. Д. Заповнюйте тільки графи російською, «англійські» (з поміткою EN) система продублює сама:
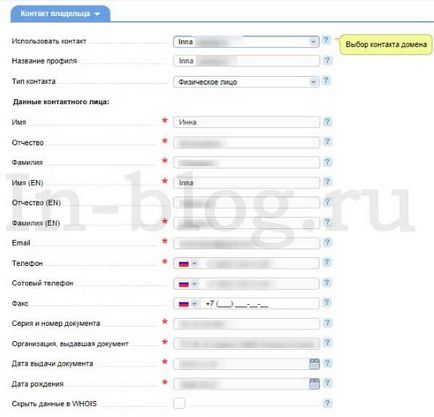
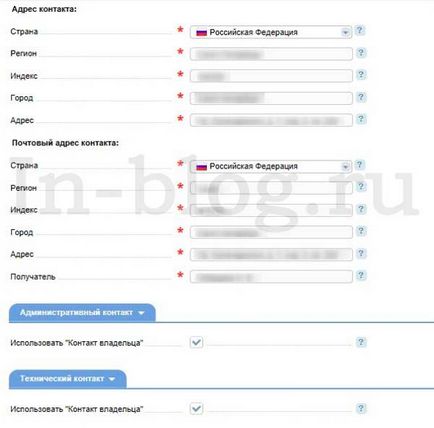
Щоб зареєструвати доменне ім'я, необхідно заповнити всі поля, позначені як обов'язкові. Після цього натискаємо «Далі» і переходимо до найважливішого пункту.
Крок 3 - Сервери імен
Багатьох початківців вебмайстрів одна згадка про якісь серверах для делегування ввергає в ступор:
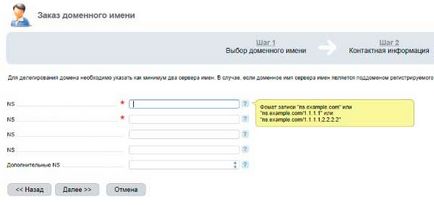
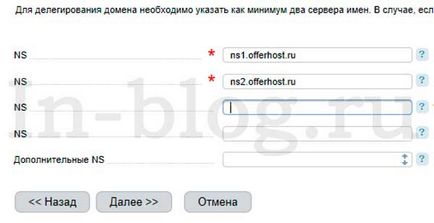
Зверніть увагу: у мене на скрині поряд з серверами стоять знаки питання. У вас замість них повинні з'явитися зелені галочки на підтвердження того, що все написано правильно. Просто якщо я зараз натисну Введення, щоб активувати вікна, мене автоматом перекине до наступного кроку, і я не встигну зняти скрін.
Крок 4 - Параметри послуги
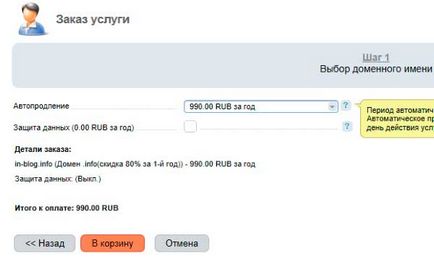
Якщо все влаштовує, відправляємо замовлення В кошик, де нам запропонують застосувати промокод:
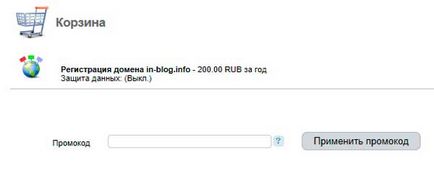
У мене промокодом немає, тому я тисну на кнопку «Оплатити» в правій частині сторінки:
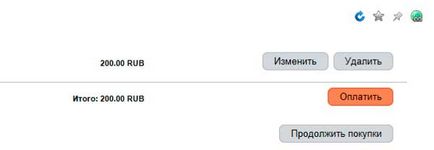
Відкривається список можливих способів оплати:
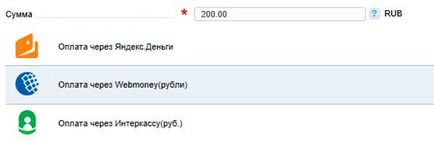
Мені подобається варіант Яндекс Гроші, тому що всередині нього є можливість оплатити послугу банківською картою без відсотків (я писала про це в попередній статті):
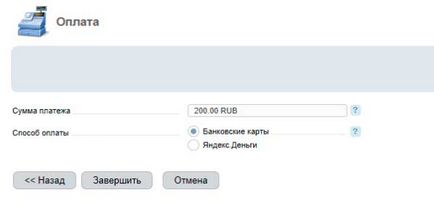
Тут я зупинюся і видалю заявку з розділу «Замовлення», оскільки реально купувати новий домен поки не планую, а вам після оплати треба буде повернутися в Товари та послуги і відкрити вкладку Домени. Там ви побачите придбаний домен з зазначенням стану «Опрацьовується»:
Не поспішайте шукати свій сайт в мережі - його ще не існує. Ось що показали мені, коли я відразу після реєстрації полізла в інтернет:
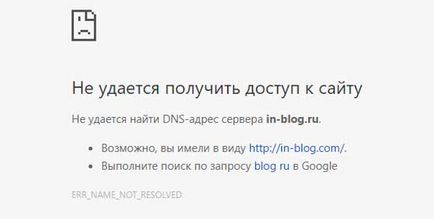
На обробку домену йде зазвичай від години до доби. Потім поточний стан зміниться:
А щоб домен став зелененьким, як нижній варіант, треба прив'язати його до хостингу. Про те, як це зробити, я розповім в наступній статті. У ній же поясню, як встановити на сайт движок WordPress. На сьогодні все. Бажаю вам успішно зареєструвати доменне ім'я.
Поділитися в соцмережах