Як замінити одну особу на інше в photoshop - настільна книга нареченої
Ось і у нас з весілля виявилися такі фотографії: в РАГСі була зроблена пара знімків нас (молодят) з батьками і вийшло так, що на одному знімку посміхаються батьки, а наречений «пику скорчив», на іншому - навпаки.
На прикладі цих знімків я і збираюся показати, як виправити ситуацію, що склалася з допомогою можливостей Фотошопа.
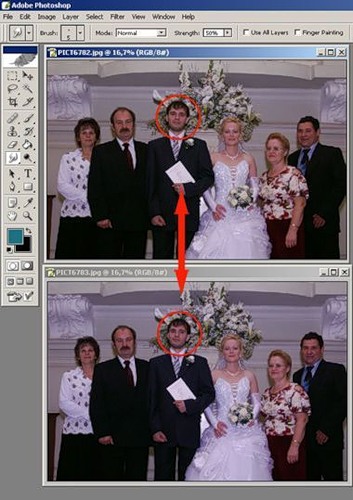
Дуже вдало те, що ці два кадри були зроблені один за іншим, а отже, ні задній план, ні освітлення, ні пози людей сильно не змінилися - нам лише доведеться вирізати "потрібну особу" (в даному випадку особа нареченого) і вставити його на фотографію, де всі батьки посміхаються. Приступимо?
1. Запускаємо Photoshop.
2. Відкриваємо в ньому обидва знімки (один за іншим): File - Open ... (Файл - Відкрити ...).
3. Потрібно визначитися - який знімок буде основним, а з якого ми будемо вирізати фрагменти (до речі, зовсім не обов'язково, що цих знімків буде всього два: скільки є підходящих, стільки і використовуйте).
Отже, ви визначилися, тепер будемо різати!
Збільшуємо потрібний фрагмент фотографії: беремо інструмент Zoom Tool на панелі інструментів і натискаємо по фото.

Тепер будемо вирізати особа: для цього найбільш наочно і зручно буде використовувати інструмент "швидкої маски".
Для початку потрібно перейти в так званий режим "швидкої маски". Edit in Quick Mask Mode
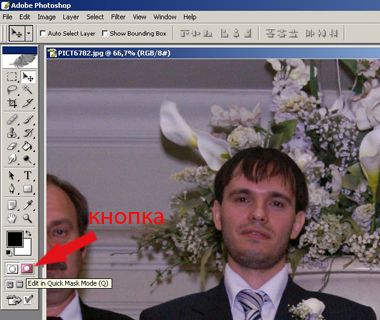

Тепер скористаємося інструментом кисть Brush Tool і "закрасимо" потрібний нам шматочок.
! У режимі «Швидкої маски» фарбування відбувається напівпрозорим червоним кольором, щоб ми бачили, що зафарбовує.
Якщо ви щось зафарбували помилково (випадково залізли за контур і т.п.) то виправити це дуже просто - потрібно (не виходячи з режиму «швидкої маски») лише поміняти колір кисті з чорного на білий.
Повернуться до зафарбовування? - поміняйте колір кисті з білого на чорний. Скільки завгодно раз ви можете це робити. Швидка маска - дуже зручний інструмент Фотошопа.

Ось ми і зафарбували все необхідне напівпрозорим червоним кольором. Виходимо з режиму "швидкої маски"

і бачимо, що тепер та частина, що ми зафарбовували виділена (обведена пунктиром).
Однак, насправді це не обличчя обведено, а все інше зображення крім особи (якщо зменшити зображення, то ви побачите, що пунктир йде і по самому краю фотографії). Тому треба інвертувати виділення Select - Inverse
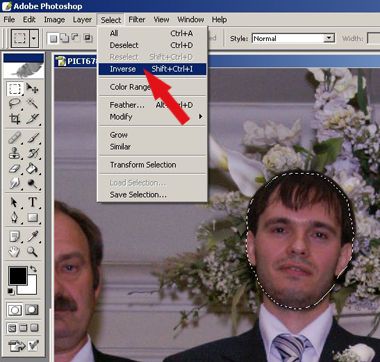
Тепер саме особа у нас і виділено
Нарешті, скопіюємо фрагмент з особою на новий шар:
1.берем інструмент виділення (не важливо якої форми воно там буде)

2. правою кнопкою миші натискаємо всередині виділеної області на фотографії.
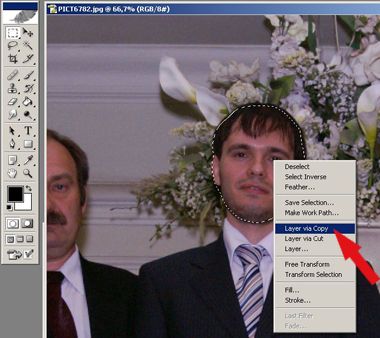
Якщо ми подивимося в список шарів, то побачимо, що там крім спочатку наявного шару Background з'явився ще один шар, на якому «лежить» вирізаний фрагмент (швидше за все це буде шар Layer 1).
Нам залишилося перенести його на фотографію - основу:
правою кнопкою тиснемо на шарі з фрагментом, вибираємо в списку Duplicate layer ...
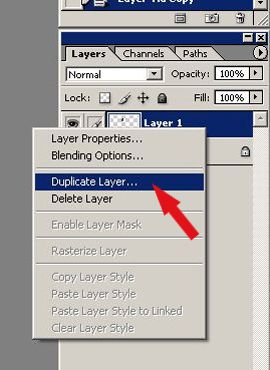
У віконці, що з'явилося в рядку Document зі списку вибираємо назву потрібного файлу. Тиснемо ОК.
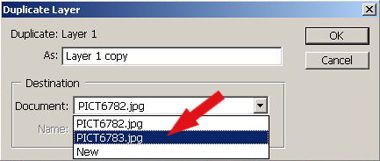
Бачите, у нас тепер 2 голови на фотографії, тільки одна (до речі, нам і потрібна - «усміхнена») зовсім на місці.

Пересунемо її, скориставшись інструментом Move Tool. При необхідності її можна і повернути: Edit - Transform - Rotate.

Ось і все, залишилося тільки зберегти отриманий результат File - Save as ... (Файл - Зберегти як ...).
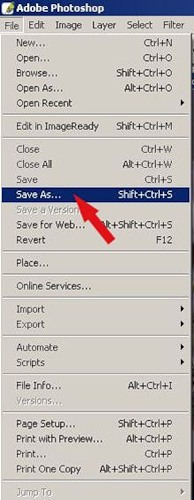
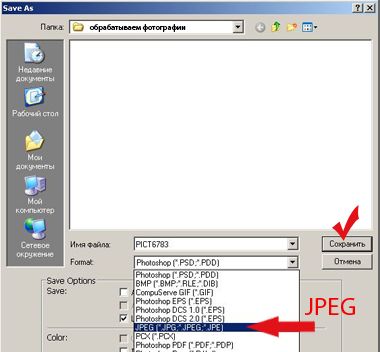

Тепер все посміхаються