Як закріпити іконку диска d в панелі завдань windows 10программи windows - wordpress
Привіт, друзі! Причини розміщення іконок жорстких дисків, дисководів або зовнішніх носіїв інформації (флеш-карти) на панелі завдань, можуть бути різними. Основна причина - це зручність і звичайно, економія часу. За замовчуванням в панелі завдань Windows 10 вже розташована іконка "Провідник" і, здавалося б, чого ще потрібно, відкрив провідник, потім в лівій колонці знайшов необхідний диск і радій. Однак, кому як зручніше. Мені, наприклад, зручніше і звичніше відразу відкривати той диск, яким я найчастіше користуюся, в моєму випадку - це диск D :. Як створити і розмістити іконку диска D: в панелі завдань розглянемо прямо зараз.
Відкрийте Провідник і клацніть лівою клавішею миші по кнопці: Файл (стрілка 1).
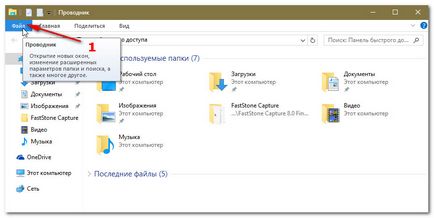
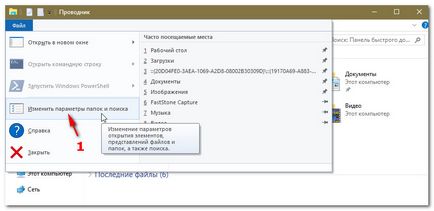
У вікні, відкрийте розділ: Вид (стрілка 1), знайдіть пункт: Приховувати розширення для зареєстрованих типів файлів і, якщо прапорець встановлений, зніміть її (стрілка 2). Потім, по черзі натисніть кнопки Застосувати і ОК (стрілки 3 і 4).
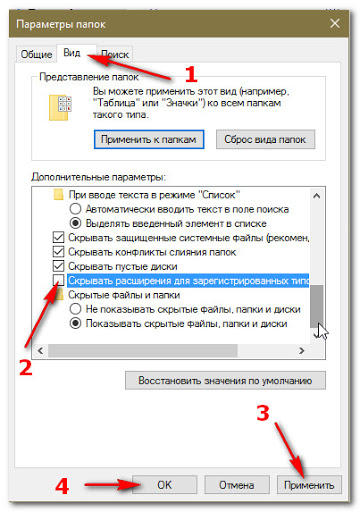
Далі, клікніть на робочому столі правою клавішею миші, в контекстному меню наведіть курсор на: Створити (стрілка 1) і в наступному, що випадає контекстному меню, виберіть: Текстовий документ (стрілка 2).
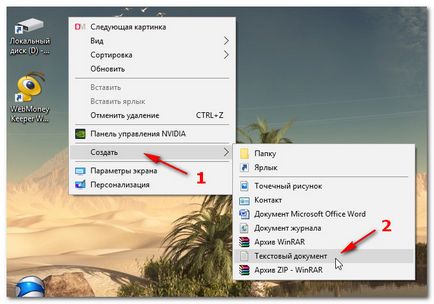
Клікніть по з'явився на робочому столі значку: Новий текстовий документ.txt правою клавішею миші (стрілка 1) і, в контекстному меню виберіть: Перейменувати (стрілка 2).
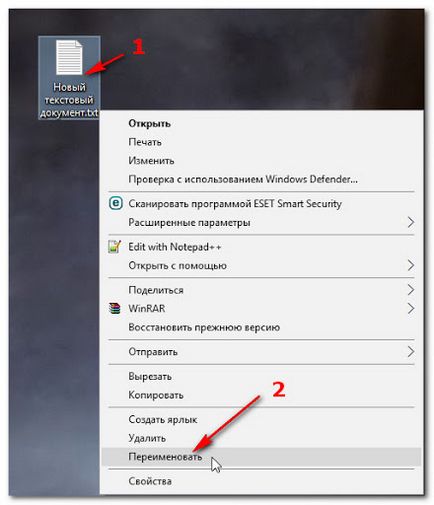
Змініть ім'я та розширення файлу; замість txt напишіть exe. в моєму випадку - це: Мій діск.exe (стрілка 1). Якщо з'явиться вікно з попередженням і питанням, натисніть кнопку: Так (стрілка 2).
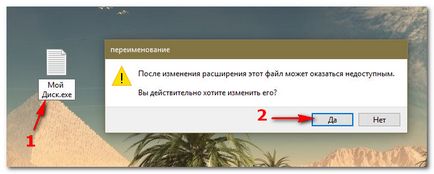
Потім, по вже готовому значку (стрілка 1) клікніть правою клавішею миші і, в контекстному меню виберіть: Закріпити на панелі завдань (стрілка 2). Можна просто, затиснути значок лівою клавішею миші і перетягнути його в панель завдань.
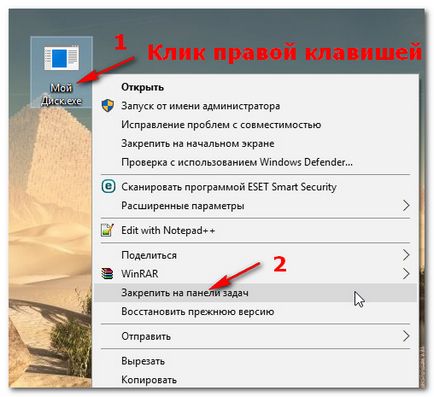
В панелі задач клікніть по значку правою клавішею миші (стрілка 1), в випадаючому меню клікніть правою клавішею миші по: Мій диск (ім'я файлу) (стрілка 2) і, в наступному випадаючому меню виберіть: Властивості (стрілка 3).
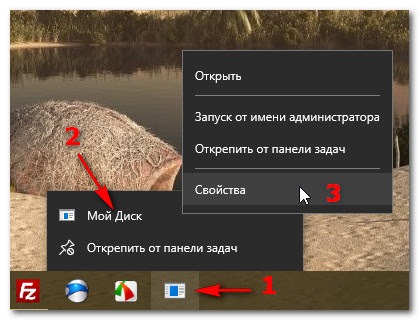
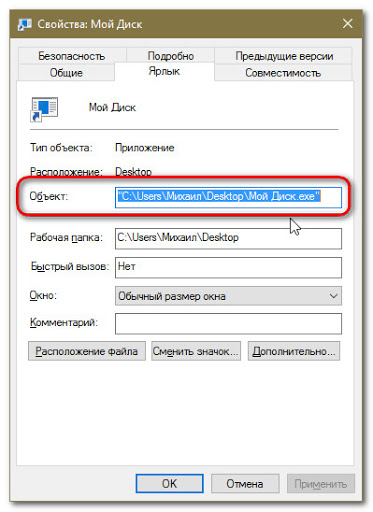
У чистій рядку напишіть ім'я вашого диска, в моєму випадку - D: (стрілка 1), після чого, натисніть кнопки Застосувати і ОК (стрілки 2 і 3).
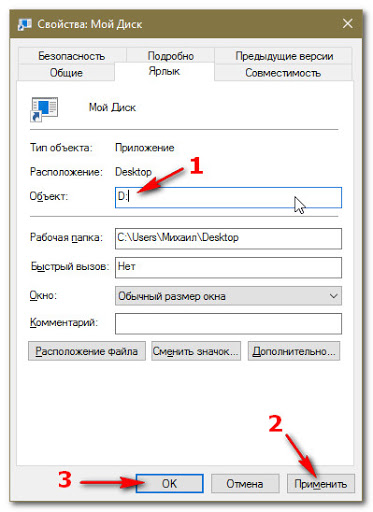
Якщо хочете змінити зовнішній вигляд значка (іконки), то в цьому ж вікні натисніть кнопку: Змінити значок ... (стрілка 1), виберіть будь-який значок (іконку) (стрілка 2) і натисніть: ОК (стрілка 3).
Якщо у вас є свої іконки, натисніть кнопку: Огляд (стрілка 4), відкрийте папку з іконками, виберіть і встановіть її.
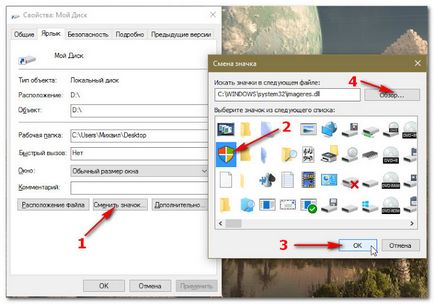
Але, в даному випадку, я вибрав перший-ліпший яскравий значок, натиснув ОК (стрілка 3 вгорі), після чого. натиснув: Застосувати (стрілка 1) і ОК (стрілка 2).
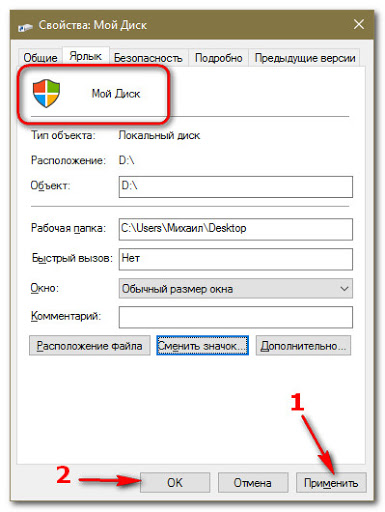
Ось так виглядає Іконка в панелі завдань. Якщо зовнішній вигляд відразу не змінився - перезавантажте комп'ютер і іконка з'явиться у всій своїй красі.
Іконку з робочого столу, яку створювали спочатку, можна видалити і значок Провідника можна так само, Відмінити закріплення від панелі завдань.
Миша, привіт! Ну от як ти докотився до такого життя - такі страшні речі розповідаєш ...
Так, згоден, це створює безсумнівну зручність і, до того-ж, дозволяє заощадити час. Тим більше, що таким способом можна не тільки до диска, але і до будь-якій папці на диску створити ярлик.
Правда я провідником користуюся рідко, вже говорив, що використовую FreeCommander і в ньому просто додаю потрібні папки в обране, причому можна налаштувати таким чином, що на другий панелі автоматом відкриється друга потрібна папка. Наприклад, я часто копіюю дистрибутиви своїх програм з папки, де вони створюються в папку для вивантаження в інтернет для поновлення. Ось в один клік FreeCommander відкриває мені відразу обидві ці папки в різних панелях.
Але знаю багатьох людей, яким саме провідник здається найбільш зручним і інших файлових менеджерів вони не визнають. Тут вже хто до чого звик ...
Саш, мене так навчили спочатку працювати, я і працюю по-старому. Ось як-раз провідник мені і незвичний, я звик відразу відкривати той диск, який мені потрібен. Раніше у мене на робочому столі були присутні три ярлика: Комп'ютер, і диски С і D. Потім, випадково дізнався, як зробити значок диска в панелі завдань - це вже коли сімку встановив - сподобалося, звик. І тепер, вже в десятці, рука сама тягнеться разом з курсором на звичне місце до ярлику з диском і, якщо його там немає, викликає певний дискомфорт, починаються зайві рухи тіла мишею і клавішами.