Як вставити і редагувати таблицю excel в autocad
Як вставити таблицю Ексель в Автокад
Зв'язок Ексель з Автокад
Щоб виконати імпорт даних з Excel в AutoCAD (гіперлінку зберігається) досить зв'язати дані з потрібним файлом. (Див. Детальний урок «Таблиці в Автокаде: створення та вставка«). Для цього необхідно скористатися командою «Зв'язок з даними», яка розташована на вкладці «Вставка» (панель «Скріплення і витяг»).

Рис.1 - Автокад (специфікація) зв'язок з Ексель
Також вставка таблиці Еxcel в Аutocad можна зробити безпосередньо при створенні таблиці. Для цього потрібно на вкладці «Анотації» вибрати команду «Таблиця» і в діалоговому вікні «Вставка таблиці» вказати параметри вставки даного об'єкта «На основі зв'язку з даними» (див. Рис.).
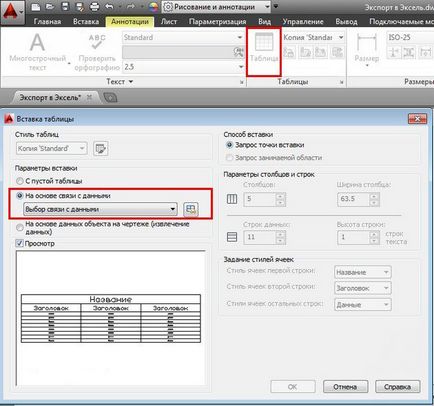
Рис.2 - Специфікація з Ексель в Автокад
Який би спосіб не був обраний для імпорту з Ексель в Автокад, відкриється діалогове вікно «Диспетчер зв'язків даних», в якому потрібно вказати «Створити новий зв'язок з даними Excel» (див. Рис).
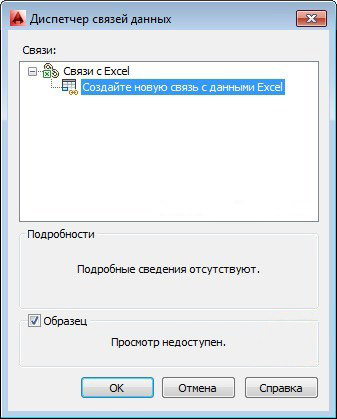
Рис.3 - Таблиця Ексель в Автокад. Диспетчер зв'язків даних
Після цього обов'язково введіть ім'я цих питань. Намагайтеся вказувати назву зв'язку, що відбиває її суть.
Рис.4 - Вставка Excel в AutoCAD. Введення імені зв'язку
Наступний крок перенесення таблиці з Еxcel в Аutocad- вибрати зовнішній файл, зв'язок з яким ви хочете встановити. Передбачена можливість пов'язувати окремий Лист Excel або ж потрібний діапазон при експорті таблиці Excel в Autocad, шляхом вказівки осередків (див. Рис).
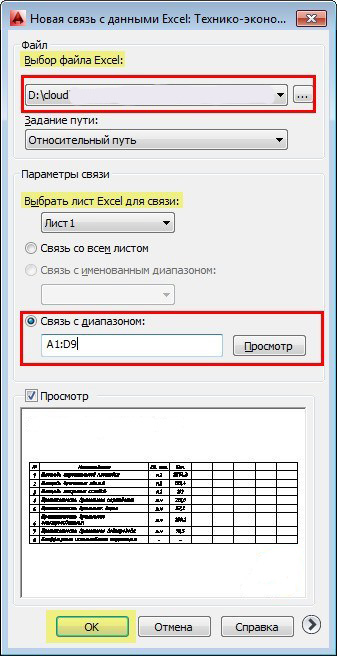
Рис.5 - Зв'язок Автокад з Ексель. Вибір зовнішнього файлу
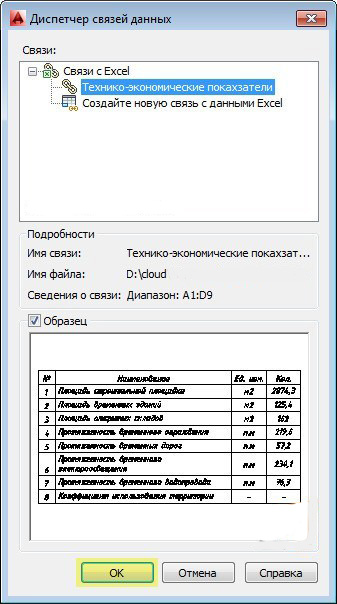
Рис.6 - Ексель → Автокад: ієрархічний список зв'язків
ПРИМІТКА:
Якщо ви скористалися командою «Зв'язок з даними», то для того щоб відобразилася таблиця в графічному полі Автокада потрібно перейти на вкладку «Анотації», вибрати команду «Таблиця» і в випадаючому списку вибрати потрібну зв'язок (див. Рис.).
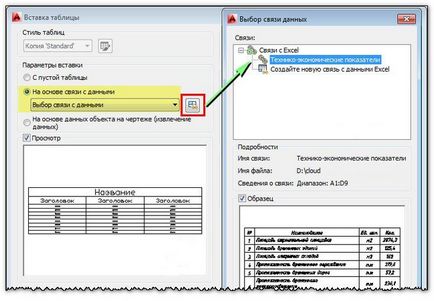
Рис.7 - Створення таблиці AutoCAD на основі існуючої зв'язку
В результаті в графічному полі AutoCAD з'явитися таблиця, перенесена з Excel в Аutocad.
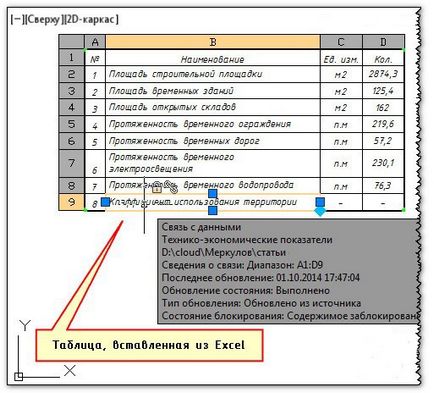
Рис.8 - Імпорт Excel в AutoCAD (результат)
Зміна зв'язку таблиць Автокад з Excel
На закінчення хочеться відзначити, що експорт з Ексель в Авткоад, шляхом встановлення зв'язку, дозволяє оновлювати дані в таблицях при внесенні змін, тому що цей об'єкт являє собою якусь гіперпосилання.
Команда «Завантажити з джерела» оновлює пов'язані дані в таблиці в поточному кресленні з урахуванням внесених коригувань в зовнішньому файлі, тобто з Excel в Аutocad. А ось за допомогою команди «вивантажити в вихідний файл» відбувається оновлення даних в файлі Excel в результаті зміни табличних значень у файлі Автокада. Іншими словами, якщо ви подкорректіруете таблицю в одному з файлів (будь то AutoCAD або Excel) завжди можна оновити дані за допомогою Завантаження / Вивантаження інформації (див. Рис.).
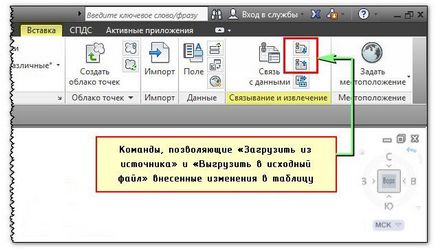
Рис.9 - AutoCAD - зв'язку таблиць. Завантаження / вивантаження інформації
Вивчіть наші базові курси з розділу, які можна знайти на цьому сайті.
Як редагувати таблицю в Автокаде
Раніше ми розібралися з темою «Створення таблиці Автокад«, однак процесу редагування та оформлення таблиць варто приділити особливу увагу. Тому давайте більш детально розглянемо, як змінити таблицю в Автокаде.
Редагування таблиці в Автокаде
Отже, після того як таблиця створена, дуже часто виникає необхідність підкоригувати її зовнішній вигляд: розтягнути стовпці або рядки, об'єднати комірки, виділити кордону і т.д. Деякі з цих дій для редагування таблиць в Автокаде можна зробити динамічно: шляхом виділення потрібної області та перетягування за допомогою ручок кордонів (див. Рис. 10).
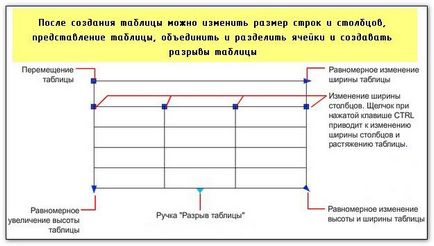
Рис.10 - Графічне редагування таблиць AutoCAD
Якщо виділити окрему клітинку (групу осередків або всю таблицю), то на стрічці з'явиться додаткова вкладка «Осередки таблиці», що містить палітри з інструментами для роботи безпосередньо з об'єктом-таблицею. Можна вставляти / видалити рядки і стовпці з таблиці, об'єднувати і розділяти осередки, вирівнювати текст, блокувати осередки, змінювати зовнішній вигляд кордонів і здійснювати всіляке редагування таблиць в Автокаде і т.д.

Рис.11 - Таблиці AutoCAD - редагування рядків і стовпців
Саму осередок в таблиці можна редагувати за допомогою «ручок» (див. Рис.12).
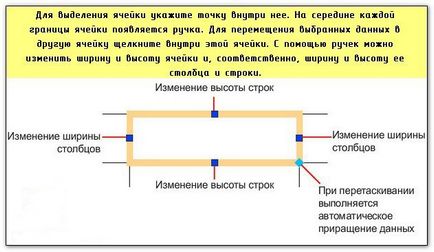
Рис.12 - AutoCAD таблиці - редагування осередків
Як повернути текст в таблиці AutoCAD
Щоб записати в AutoCAD текст в таблицю досить активізувати потрібну комірку і з клавіатури ввести дані. У багатьох новачків з'являються проблеми, коли виникає необхідність змінити орієнтацію тексту.
Повернути текст в таблиці Автокада також не складе труднощів. Коли виділена комірка з текстом зверніть увагу на палітру «Властивості» (гаряча клавіша Ctrl + 1). У розділі «Вміст» необхідно попрацювати зі значеннями «Кут повороту тексту». За замовчуванням стоїть значення «0», тобто текст має звичну горизонтальну орієнтацію.
Крім іншого, в осередку можна вставляти для таблиці Автокад формули, поля і блоки. Коли виділена комірка стає доступна вкладка «Осередки таблиці». В даному випадку особливий інтерес представляє панель «Вставка».
Про те, як скопіювати таблицю в Авткоаде ми не будемо говорити в цій статті, тому що це стандартна операція, яка абсолютно однакова для всіх об'єктів Автокада.
ПРИМІТКА:
На створення таблиці в Автокаде може піти набагато менше часу, ніж на її подальше редагування та оформлення.
Щоб в Автокад видалити таблицю достатньо її виділити і на клавіатурі натиснути Delete.