Як встановити гру за допомогою програми daemon tools, народна комп'ютерна допомога
Як встановити гру за допомогою Daemon Tools
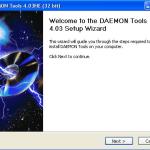
Як встановити гру за допомогою програми Daemon Tools?
Все частіше ми завантажуємо гри з мережі Інтернет і все рідше купуємо їх на дисках. Як правило, на просторах мережі гри зберігаються у вигляді файлів - образів диска. Простіше кажучи, в такому файлі зберігається повна копія диска з грою. Досить записати за допомогою спеціальної програми на чисту «болванку» файл і ми отримаємо можливість насолодитися улюбленою грою. А що робити, якщо немає чистого диска під рукою, або ваш привід не вміє записувати диски, а може просто лінь здійснювати запис? В такому випадку приходить на допомогу програма DaemonTools. якої достатньо вказати файл з вашим чином і вона створить в системі новий диск, де чарівним чином виявиться бажана гра. Сьогодні ми проведемо короткий огляд Daemon Tools і навчимо вас працювати з цією маленькою, але дуже корисною програмою.
Версії Daemon Tools
На момент написання статті існує три версії Daemon Tools, які відрізняються по функціональності і вартості: Lite, Pro і Advanced
DAEMON Tools Lite - це найпростіша, безкоштовна версія емулятора. У ній відсутня графічний інтерфейс, інакше кажучи, всі операції виконуються через меню викликається правим кліком на значку програми в системному треї. Доступна лише можливість монтування образів на віртуальні приводи, кількість яких обмежена чотирма, а також створення CD / DVD образів для резервного копіювання дисків без вибору профілю. Функції цієї версії також розглядаються в даному керівництві.
У версії DAEMON Tools Pro Standard допустимо створювати до 16 віртуальних SCSI-пристроїв, це в два рази менше, ніж у версії Advanced. Ще Standard не підтримує додавання віртуальних IDE -устройств і відсутня функція конвертації образів.
«Daemon Tools Pro» дозволяє користувачам робити образ диска CD / DVD, без потреби в фізичному диску. Установчий пакет Daemon Tools Pro дозволяє Вам вибрати що встановлювати «Pro Standard» або «Pro Advanced» і «full DAEMONTools Pro» і спробувати функціонал варіантів за 20-денний випробувальний термін. Якщо Ви хочете використовувати програму без обмежень, то Ви можете купити повну версію.
Як встановити Daemon Tools
Отже, після того як скачали інсталяційний файл приступимо до встановлення.
Вибираємо українську мову і тиснемо «Ok»
Далі бачимо екран вітання і натискаємо «Далі»
Далі слід екран ліцензійної угоди, просто погодьтеся з ліцензією кнопкою «Приймаю»
Наступний пункт це вибір типу ліцензії. Вибрати можна з 2х варіантів «Оплаченнаяліцензія» або «Пробнаяліцензія». Я вибрав пункт «Пробнаяліцензія»
Далі вибираємо версію, яку ми хочемо встановити «Advansed» або «Standard» (в чому відмінність я написав на самому початку) Я вибрав «Standart»
На наступному кроці встановлюємо галочки так як показано на скріншоті і тиснемо «Далі»:
Наступний етап: вибір місця установки даної програми. За замовчуванням це C: \ Program Files \ DAEMON Tools Pro. Ви можете встановити в зручне для Вас місце.
Почалася установка. В процесі установки нам запропонують встановити гаджет на робочий стіл від "Daemon Tools". Це свого роду міні панель управління програмою. Краще погодиться з установкою, так як в подальшому цей гаджет полегшить роботу з даною програмою.
Тепер залишилося тільки дочекатися завершення установки.
Робота і настройка Daemon Tools
Перевантажуємо комп'ютер. Після перезавантаження побачимо ось таке віконце.
Значить, установка пройшла успішно.
І на бічній панелі з'явиться гаджет програми Daemon Tools
Змонтувати образ - Дозволяє нам змонтувати файл образу
Відкрити основне меню образів - Відкриває основне меню програми Daemon Tools pro
Додати віртуальний привід - Дозволяє додавати до 16 віртуальних приводів
Розмонтувати все приводи - Видаляє всі файли образів змонтовані в віртуальні приводу
Тепер відкриємо «Мойкомпьютер» і побачимо, що у нас з'явився новий пристрій
Це і є той самий віртуальний привід, який нам надалі знадобиться для установки образів (.iso; *. Mds; *. Mdx; *. B5t; *. B6t; *. Bwt; *. Ccd; *. Cue; *. isz; *. nrg '*. pdi; *. cdi)
На цьому установка програми закінчена. Вітаю Ви тепер щасливий володар даної програми.
Як встановити гру за допомогою Daemon Tools
Тепер приступимо до встановлення програм або ігор за допомогою програми «DaemonTools»
І так у вас є файл образу (.iso; *. Mds; *. Mdx; *. B5t; *. B6t; *. Bwt; *. Ccd; *. Cue; *. Isz; *. Nrg '*. Pdi ; *. cdi) і як же його тепер застосувати в даній програмі. Будемо розглядати на прикладі гри MicrosoftFlySimulator X.
Натискаємо в гаджеті на кнопочку яка показана на скріншоті:
Відкриється меню вибору місця розташування файлу образу
Шукаємо місце, де у нас знаходиться файл образу. Вибираємо файл (приклад FSX Disk1.mdf) і натискаємо «Відкрити». Все, файл змонтований у віртуальний привід, якщо у Вас стоїть заборона на автозапуск або диск з образом його не має, то потрібно буде зайти в «Мій комп'ютер» і вручну запустити той файл, який відповідає за початок установки. Відкриваємо диск:
І запускаємо файл Setup.exe
Якщо програма або гра має не один, а кілька файлів образу (наприклад FSX Disk 1.mdf і FSX Disk 2.mdf їх може бути і більше ніж 2) то в процесі установки програма або гра запросить вставити (в нашому випадку змонтувати) наступний диск , то потрібно буде виконати наступні дії
Потім знову натиснути на кнопку «Смонтіроватьобраз», але вже вказавши шлях до файлу номер 2 (приклад FSX Disk 2.mdf)
І продовжити установку натиснувши (там, де у Вас програма або гра) кнопку «Ok» або «Продовжити».
Як бачимо, все дуже просто. Ми познайомилися з програмою Daemon Tools, дізналися: як за допомогою Daemon Tools встановити гру.
Поділитися в соц. мережах