Як вирізати частину картинки за допомогою photoshop
В Фотошопі, крім звичайного зменшення розмірів зображення. можна зменшувати картинку, залишивши за межами видимості непотрібний фон. Таке зменшення називається зменшення полотна (Canvas Size), тобто зменшується полотно, а картинка при цьому залишається колишнього розміру. Природно, можна зменшити спочатку полотно, а потім і саму картинку, ніж ми зараз і займемося.
Як вирізати шматок картинки в Фотошопі. Детальна інструкція з ілюстраціями
1. Припустимо, у нас є велика картинка 500х460 пікселів, з якої нам потрібен тільки шматочок 120х100 пікселів:

Натискаємо на клавіатурі Ctrl + A. щоб виділити весь малюнок, потім тиснемо Ctrl + C. щоб його скопіювати, Ctrl + N. щоб відкрити порожнє поки вікно дня оброблюваного малюнка і вставимо в нього наш малюнок, натиснувши Ctrl + V. Всі ці процедури потрібні, щоб розблокувати єдиний шар картинки для перетягування і одночасно залишити незіпсовану копію малюнка.
2. Зменшуємо видиму область малюнка (полотно), вибравши з головного меню Фотошопа Image-> Canvas Size ... або скориставшись комбінацією гарячих клавіш Alt + Ctrl + C:
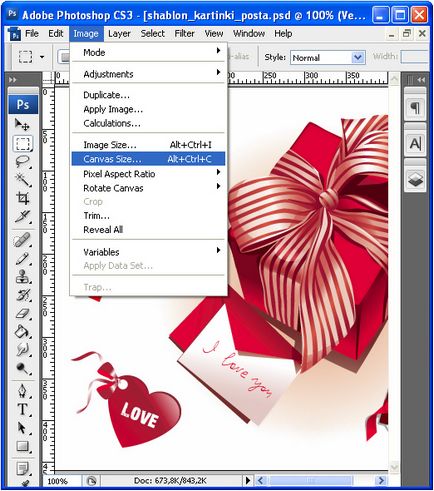
3. Відкриється віконце, в якому потрібно буде вказати розміри нової маленької картинки. Якщо поставити галочку біля пункту Relative. розміри полотна будуть змінюватися пропорційно, тобто вказуючи розмір тільки ширини або тільки висоти, картинки другий параметр буде змінюватися автоматично відповідно до розмірів первісного малюнка. Нам не потрібно пропорційне зменшення картинки, тому ми вказуємо розміри і для ширини, і для висоти нової обрізаної картинки:
4. Вказавши бажану ширину і висоту нового зображення (120 і 100 пікселів відповідно), натискаємо ОК і бачимо наступне:
Полотно картинки зменшився до потрібних нам розмірів, але відображається не той фрагмент, який нам потрібен. Тому вибираємо самий верхній інструмент Move Tool (V) (на малюнку він обраний) і перетягуємо картинку в віконці нового полотна в потрібному напрямку:
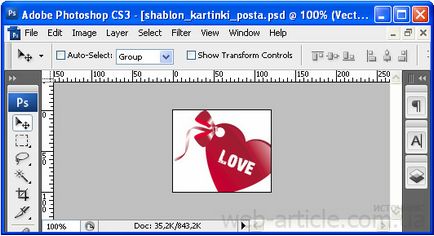
5. Потрібний нам шматочок зображення не вліз повністю на новий полотно. Доведеться зображення трохи зменшити, щоб сердечко відображалося повністю. Для цього перейдемо в режим вільної трансформацією зображення (Ctrl + T) і, утримуючи на клавіатурі клавішу Shift. перетягнемо за куточок все зображення, поки воно не зменшиться настільки, щоб повністю уміщатися на полотні:
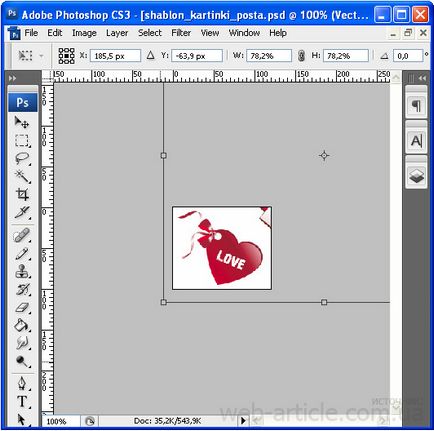
Натискаємо Enter. щоб зафіксувати новий розмір картинки, отриманий в результаті трансформації.
6. Крім потрібного нам зображення сердечка з бантиком на зображенні видно і шматочок іншого малюнка, який нам не потрібен. Оскільки зображення знаходиться на однотонному тлі, найпростіше скористатися інструментом Кисть (для вибору інструменту Brash натисніть латинську букву B на клавіатурі або виберіть кисть на панелі інструментів Photoshop) і акуратно зафарбувати непотрібний фрагмент білим кольором:
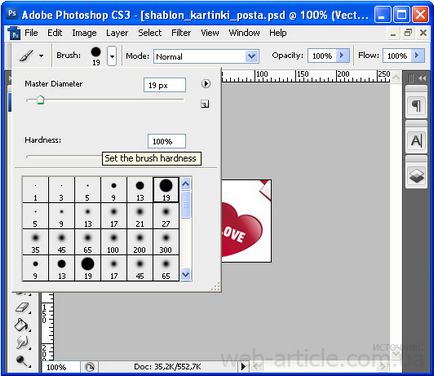
7. Отримане зображення, нарешті, можна зберігати. Для цього в головному меню Фотошопа вибираємо File-> Save for Web # 038; Devices .... перевіряємо, щоб у вікні був обраний формат JPEG і якість Very High. після чого натискаємо кнопку Save.
Підкажіть будь ласка чому при перенесенні виділеного шматочка з одного шару з файлу на новий файл такого ж розміру цей шматочок зменшується.
(Я вирізав частину зображення, потім створив новий файл (розмір А4), а коли переніс вирізане, то вона зменшилася і займає 1 \ 10 частина на новому полотні, а на вихідному було в половину полотна! Як уникнути цього? Як переносити об'кти на новий полотно без зміни розміру?
Zaur. якщо вирізати фрагмент малюнка в Фотошопі, а потім вставити його в новий малюнок або в інший існуючий малюнок, то розмір фрагмента ніяк не зміниться сам по собі.
Ваша проблема виникла тому що:
1. Ви заплуталися в розмірах, одна і та ж картинка має різний візуальний розмір на різних моніторах, а якщо сюди ще й сантиметри вплутати ...
2. Фотошоп дозволяє масштабувати розмір картинки при обробці, не змінюючи розміру картинки. Тобто ви бачите одну свою картинку, відкриту в Фотошопі, наприклад, розміром в 70%, а іншу 100% розміру. Насправді розміри однакові, просто масштаб свій для кожної картинки.
3. Скопіюйте вирізаний фрагмент ще раз і вставте його в новий документ заново. Іноді новий документ відкривається з великим полотном, ніж потрібно для розміщення вирізаного фрагмента картинки
Під малюнком з лівого боку можна подивитися% (в якому відображається картинка на робочому полі) при копіюванні малюнка в новий документ краще щоб цей відсоток совподает на обох документах. це допоможе уникнути неясності розмірів при копіюванні!
Щоб змінити% - виділіть його мишкою і надрукуйте то число яке потрібно =)