Як відновити файли, зашифровані bitlocker
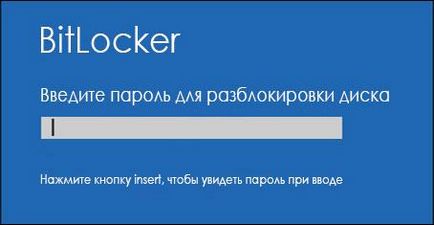
Шифрування BitLocker, створене компанією Microsoft завжди змушує Вас подбати про створення ключа відновлення, якщо Ви вирішите скористатися BitLocker для одного з дисків системи. Ви можете роздрукувати ключ відновлення, зберегти її в файл, або зберігати його в Інтернеті за допомогою облікового запису Microsoft. Якщо BitLocker диск не розблокує автоматично, відновлення лиска за допомогою ключа є єдиним варіантом, який дозволить Вам отримати зашифровані дані на диску.
А що робити, якщо ключ відновлення втрачено? Як отримати доступ до жорсткого диска комп'ютера, якщо Ви забули пароль або PIN-код? Давайте розберемося з цією проблемою. Інструкція буде також корисна, якщо Ви хочете видалити шифрування BitLocker на диску або відкрити його на іншому комп'ютері. Причому, якщо модуля TPM немає на комп'ютері, то Вам буде потрібно ключ відновлення.
Де шукати свій ключ відновлення
Якщо Ви не можете знайти свій ключ відновлення, спробуйте згадати, коли Ви налаштовували BitLocker, Вам було запропоновано три варіанти: роздрукувати ключ, зберегти його в файл або завантажити ключ відновлення BitLocker в Вашу обліковий запис Microsoft.
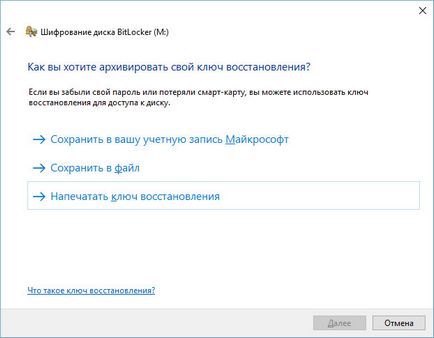
Так чи інакше, але Ви вибрали один з цих варіантів.
Щоб отримати ключ відновлення, який був завантажений в Ваш обліковий запис Microsoft, перейдіть за посиланням на сторінку OneDrive Ключі відновлення BitLocker і увійдіть в систему з тією ж обліковим записом Microsoft, що і під час збереження ключа. Ви побачите ключ, якщо завантажували його. Якщо Ви не бачите ключ, спробуйте увійти за допомогою іншого облікового запису Microsoft.
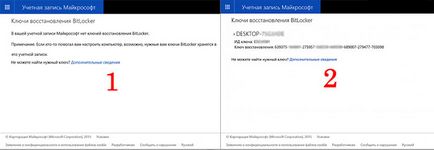
Якщо є у Вас кілька ключів відновлення, можна використовувати ідентифікатор ключа, що відображається на екрані BitLocker на комп'ютері, і зіставити його з ідентифікатором ключа, який з'являється на веб-сторінці. Це допоможе Вам визначити правильний ключ.
Якщо ваш комп'ютер підключений до домену, зверніться до адміністратора домену, щоб отримати ключ відновлення.
Комп'ютер не розблокується при завантаженні системи
Введіть ключ відновлення, щоб продовжити. Це дозволить розблокувати системний диск і Ваш комп'ютер продовжить завантаження далі в звичайному режимі.
Ідентифікатор ключа зашифрованого диска, який відображається у вікні відновлення, допоможе Вам визначити правильний ключ відновлення, якщо у вас кілька ключів відновлення.
Розблокуємо диски D, E і так далі в середовищі Windows
Описаний вище метод допоможе Вам розблокувати системний диск і будь-які інші диски, які заблоковані під час процесу завантаження системи.
Однак, Вам може знадобитися розблокувати зашифрований BitLocker диск в самій Windows. Можливо, у Вас є зовнішній диск або флешка з шифруванням BitLocker і вони не відкриваються, або, можливо, Ви вирішили використовувати зашифрований BitLocker диск на іншому комп'ютері.
Знайдіть потрібний диск у вікні BitLocker і натисніть посилання Розблокувати диск поруч з ним.
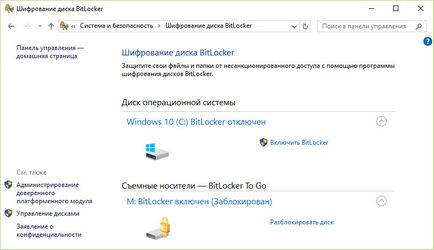
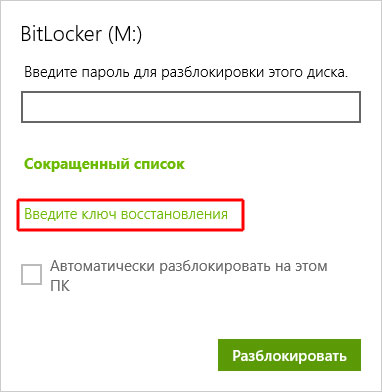
Введіть ключ відновлення для розблокування диска. Після введення ключа відновлення, диск розблокується і Ви зможете отримати доступ до всіх файлів на ньому. Ідентифікатор зашифрованого диска, який відображається у вікні відновлення, допоможе Вам визначити правильний ключ відновлення, якщо у вас кілька ключів відновлення.
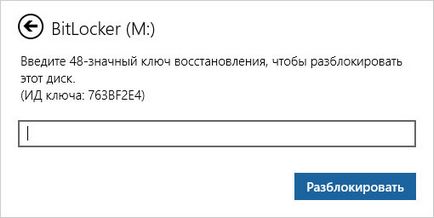
Якщо ваш комп'ютер відображає помилки BitLocker кожен раз при завантаженні системи або Вам знадобилося отримати доступ до диска, зашифрованого на іншому комп'ютері, завжди потрібно пам'ятати, що отримати доступ до диска можна практично завжди, якщо Ви знаєте ключ відновлення.
Якщо у Вас є зовнішній диск, який зашифрований за допомогою BitLocker, але у Вас немає ключа відновлення Вам доведеться відформатувати диск, щоб знову ним скористатися. Форматування диска - процедура звичайно неприємна, так як Ви втратите весь вміст диска, зате принаймні, зможете використовувати диск знову.