Як видаляти файли в папці завантажень автоматично за розкладом
Коли користуєшся комп'ютером спільно з кимось або просто регулярно скачувати безліч файлів, утомливо щоразу вручну видаляти завантаження. Тут-то і стане в нагоді можливість автоматичного очищення за розкладом раз в тиждень або кожен місяць.

Автоматизувати очищення папки завантажень можна за допомогою пакетного файлу, який буде видаляти об'єкти старше певного віку. Цей файл можна запускати вручну в міру необхідності, а можна додати його в розклад для щоденної, щотижневої або щомісячної очищення.
Створення пакетного файлу
Для прикладу створимо пакетний файл, видаляє з папки завантажень всі об'єкти старше 30 днів. Це зручно, коли працюєш з графікою або пишеш тексти і регулярно скачувати безліч допоміжних файлів, які зовсім не потрібно потім зберігати.
Отже, насамперед потрібно відкрити Блокнот (Notepad) і вставити в нього наступний текст:
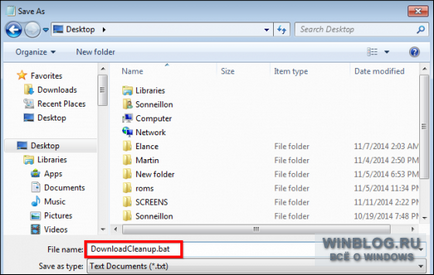
Для перевірки запустіть файл і переконайтеся, що всі завантаження старше 30 днів автоматично переміщаються до Кошику (Recycle Bin).
Для прикладу ми заплануємо автоматичне видалення файлів кожні сім днів. Відкрийте меню «Пуск» (Start) або початковий екран і введіть в пошуку «розклад» (Task Scheduler). Або зайдіть в Панель управління (Control Panel), виберіть в розділі «Система і безпека» (System and Security) пункт «Адміністрування» (Administrative Tools), а в ньому - «Планувальник завдань» (Task Scheduler).
У вікні планувальника відкрийте меню «Дія» (Action) і виберіть пункт «Створити просту задачу» (Create Basic Task).
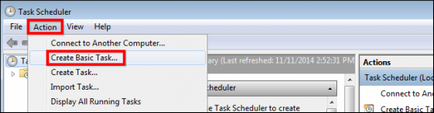
Дайте завдання зрозумілу назву і опис. Ми назвемо її «Щотижнева очищення завантажень» (Weekly Download Cleanup), а опис заповнювати не будемо - і так все ясно. Тепер натисніть «Далі» (Next).
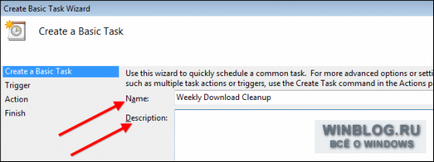
У пункті «Тригер» (Trigger) задайте регулярність запуску завдання - в нашому випадку щотижня (Weekly) - і натисніть «Далі».
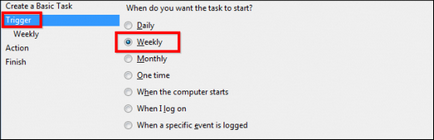
Тепер потрібно вибрати час і день запуску. Враховуйте, що комп'ютер в заданий момент повинен бути включений. Ми для прикладу вибрали опівночі п'ятниці. Визначившись з часом, натисніть «Далі».
У пункті «Дія» (Action) можна нічого не змінювати, тому що за замовчуванням обраний саме потрібний варіант - запуск програми. Просто натисніть «Далі».
Тепер натисніть кнопку «Огляд» (Browse) і виберіть раніше збережений пакетний файл. Наш, як бачите, знаходиться на робочому столі і називається «DownloadCleanup.bat». Вибравши файл, натисніть «Далі».
На останньому етапі перевірте налаштування створеної завдання і натисніть кнопку «Готово» (Finish). Тепер пакетний файл буде запускатися автоматично в заданий час.
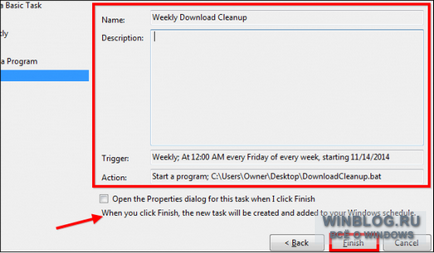
Отже, тепер ви знаєте, як налаштувати автоматичне видалення старих файлів. Можна більше не витрачати час на ручну очистку.