Як видалити папку в windows 10, будні технічної підтримки
Якщо ви видалите дану папку то не зможете відкотити систему до попередньої збірці Windows. Якщо ви не плануєте повертатися до попередніх версій Windows, і якщо вам не подобається те, що якісь папки займають на системному диску від 10Гб - скористайтеся одним із способів вказаних в цій статті.
Видалити Windows.old за допомогою налаштувань.
Один з найпростіших способів видалення Windows.old, який не вимагає стороннього програмного забезпечення - це скористатися параметрами системи:
1. Заходимо в меню "Пуск" вибираємо "Параметри";
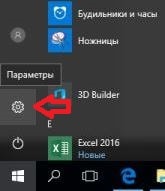
3. З лівого боку вибираємо "Сховище", а з правого боку натискаємо на диск С (тобто вибираємо той диск на якому встановлена Windows);
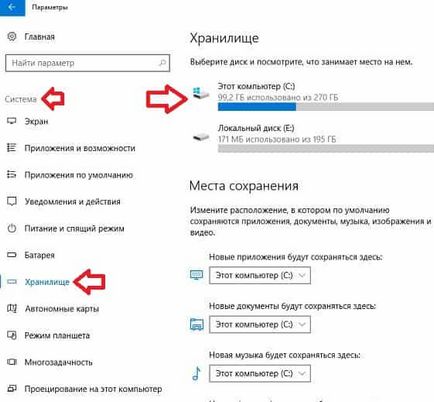
4. Після сканування система покаже, що і скільки займає місця на даному диску. Використовуючи стрілку вниз на клавіатурі - опустіться вниз списку і відкрийте "Тимчасові файли";
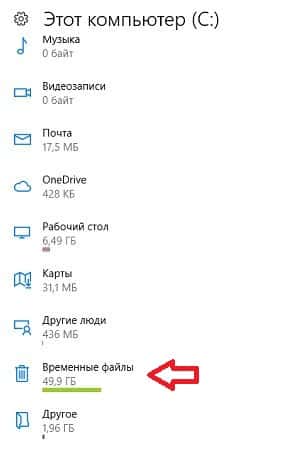
5. Поставте галочку на "Попередня версія Windows" і натисніть "Видалити файли" (в цьому меню ви також можете видалити мотлох в кошику, викачування та т.д. простіше кажучи почистити диск від зайвого).
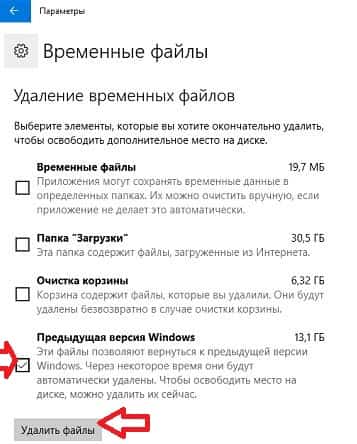
Тепер можете закривати настройки, папка Windows.old видалена.
Видалити Windows.old за допомогою очищення диска
Цей спосіб виконується трохи довше, але також легкий і не вимагає якихось спеціальних програм.
1. У рядку пошуку пишемо cleanmgr і вибираємо "Очищення диска" зі знайдених результатів (також можна було натиснути клавіші Win + R і виконати команду cleanmgr);
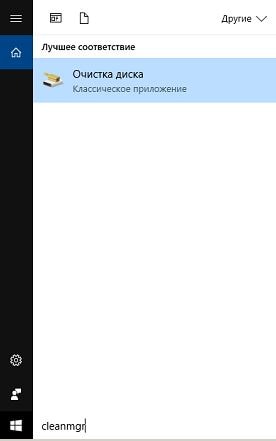
2. Виберіть диск на якому у вас встановлена система Windows, зазвичай це диск С, вибираємо його і натискаємо "ОК";

3. Нижче вибираємо "Очистити системні файли";

4. Ще раз вибираємо диск на якому Windows і натискаємо "ОК";

5. Поставте галочку в "Попередні установки Windows", також щоб звільнити більше місця можна поставити галочку в полі "Тимчасові файли установки Windows", після чого натиснути "ОК";
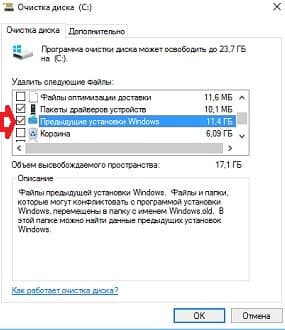
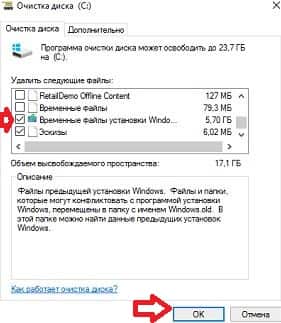
Почнеться процес видалення, коли очищення диска завершиться - папка буде Windows.old видалена.
Видалити Windows.old за допомогою ccleaner
По суті той же самий спосіб видалення папки Windows.old, що і вище, але за допомогою стороннього програмного забезпечення. Якщо на вашому комп'ютері встановлена утиліта для чищення системи Ccleaner - скористайтеся ним.
1. Запустити утиліту Ccleaner;
2. Вибираємо "Очищення" => Windows => опустіться вниз і в списку "Інше" поставте галочку в поле "Стара установка Windows" => після чого натисніть "Очищення" => ще раз "Очищення" щоб очистити знайдене => в наступному вікні підтверджуємо очистку.
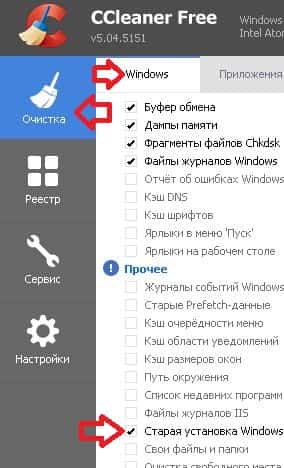
Все, коли процес очищення завершиться - папка Windows.old буде видалена.
Видалити Windows.old в командному рядку
1. Запускаємо командний рядок від імені адміністратора: один із способів - це натиснути на меню "Пуск" правою кнопкою миші і вибрати "Командний рядок (адміністратор);

2. Скопіюйте та вставте наступні команди в командний рядок і натисніть клавішу Enter після кожної з них. (Дивіться малюнок нижче)
attrib -r -a -s -h C: \ Windows.old / S / D
RD / S / Q% SystemDrive% \ windows.old
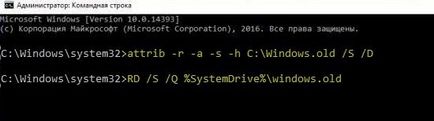
Після виконання команд закрийте командний рядок. Папка Windows.old буде видалена.
Є ще один спосіб: зайти в додаткові параметри за пуску => запустити там командний рядок => виконайте команду DiskPart щоб побачити яка буква у диска з Windows => виконуємо команду list volume і дивимося за обсягом диска, який з них містить систему, запам'ятовуємо букву і виконуємо команду exit щоб вийти з DiskPart. Тепер потрібно виконати команду RD / S / Q "E. \ Windows.old" тільки замість E вкажіть букву диска, яку ви дізналися в DiskPart. Після виконання команд закрийте командний рядок і натисніть "Продовжити".