Як створити віртуальну машину, profhelp
Чим корисні віртуальні машини - це те, що вони економлять ваші гроші і час. Вам не потрібно купувати окремо "залізо", для того, щоб протестувати роботу який-небудь системи, наприклад FreeBSD, а також, вам не потрібно витрачати час на складання і настройку цього "заліза". Також, віртуальні машини зручні для проведення екксперіментов: віртуальні машини підтримують використання снепшот, тобто ви можете створити снепшот, встановити у віртуальній системі якусь програму, а потім відновити снепшот - система буде чистою, як було до створення снепшот.
Що таке віртуальна машина?
Віртуальна машина - це, програма, яка вміє запускати всередині себе операційні системи, для яких вона виглядає реальним комп'ютером, який має все необхідне для роботи залізо, і все це настрій так, що операційна система після завантаження буде працювати як ні в чому не бувало. Вміст екрану при цьому виводиться в вікні. Ви можете налаштувати віртуальну систему для завантаження зі змінного носія, завантажитися з установочного диска будь-якій операційній системи та встановити її у віртуальному комп'ютері.
Ліричний відступ. Хорошим прикладом віртуальної машини є фільм Матриця, де Нео спочатку жив в матриці, тобто як операційна система "живе" у віртуальній машині, а потім йому вдалося прокинутися в реальному світі і побачити з боку той комп'ютер, в якому його віртуальний світ крутився.
Крім всіх інших пристроїв, віртуальна машина має віртуальний жорсткий диск, на якому встановлена операційна система. З зовні цей диск виглядає як великий, файл розміром в кілька гігабайт. Цей віртуальний жорсткий диск ви можете форматувати, розмічати на ньому розділи, змінювати їх розміри і так далі.
Прімечіаніе. Запуск операційної системи всередині віртуальної машини має свої накладні витрати, віртуальна операційна система не може бути швидше операційної системи, запущеної на цьому-ж, але реальному залозі.
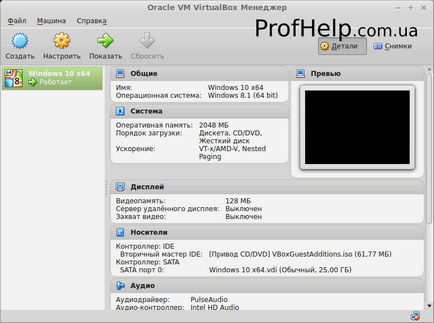
Навіщо потрібна віртуальна машина?
Давно вже минули часи, коли віртуальні машини потрібні були тільки гікам, адмінам і іншим фахівцям. Зараз віртуальна машина може стати в нагоді кожному.
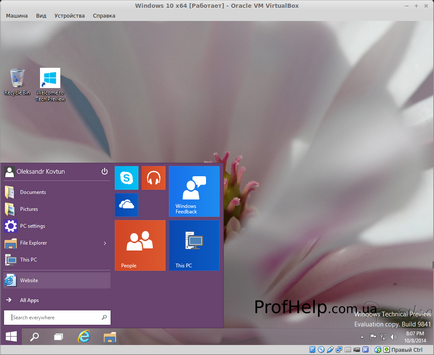
Яку віртуальну машину вибрати?
- VirtualBox (Windows, Linux, Mac OS X): VirtualBox стала популярною завдяки тому, що вона безкоштовна, поширюється з відкритим вихідним кодом і працює на всіх популярних операційних системах.
- VMware Player (Windows, Linux): Безкоштовна версія VMware Player має обмежені можливості в порівнянні з VirtualBox, а платна порівнянна з VirtualBox, але навіщо платити за ті функції, які вже є в VirtualBox бесплатоно? Має сенс використовувати VMware Player в разі, якщо у вас є вже готова віртуальна машина, створена в одному з продуктів VMware.
Крім перерахованих вище систем віртуалізації, слід зазначити ще одну систему: Microsoft Hyper-V. Починаючи з Windows 8, Hyper-V є частиною деськтопной версії операційної системи. Правда для використання Hyper-V є деякі обмеження:
- Повинна бути Windows х64 Professional, або і Enterprise
- Процесор повинен підтримувати технологію віртуалізації і SLAT (Second Level Address Translation, Intel EPT або AMD RVI).
- Об'єм оперативної пам'яті повинен бути більше 4 гігабайт.
Тому, якщо у вас комп'ютер відповідає перерахованим вище вимогам, вам нічого встановлювати не потрібно, достатньо налаштувати компоненти самої операційної системи. На жаль, даний варіант не дозволить вам перенести віруальную машину, створену під однією операційною системою в іншу, ви будете прив'язані тільки до однієї ОС.
Створення віртуальної машини
- Завантажити та встановити систему віртуалізації, наприклад VirtualBox.
- Запустіть консоль управління, натисніть кнопку створення віртуальної машини, вас буде вітати майстер створення віртуальної машини.
- Виберіть операційну систему. Виходячи з зробленого вами вибору, майстер встановить рекомендовані розміри оперативної пам'яті і жорсткого диска.
- Створіть жорсткий диск. Тип жорсткого диска міняти не обов'язково, а розмір вкажіть відповідно до ваших потреб. У подальші, в разі необхідності, можна буде змінити розмір жорсткого диска VirtualBox.
- Після завершення роботи майстра, відкрийте вікно настройки щойно створеної віртуальної машини і підключіть образ диска, з якого буде встановлюватися система.
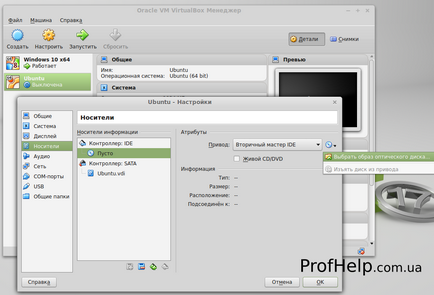
Після перезавантаження почнеться процес установки операційної системи. який проходить ідентично установці операційної системи на звичайний комп'ютер. Після завершення роботи з віртуальною машиною, ви можете не повністю вимикати машину, а зберегти стан, на зразок цього режиму Windows. У цьому режимі вміст оперативної пам'яті комп'ютера зберігається на диск, а потім, при включенні комп'ютера вміст оперативної пам'яті відновлюється з жорсткого диска. При включенні віртуальної машини, стан якої було збережено, ви побачите вікна і програми, відкриті на момент закриття.
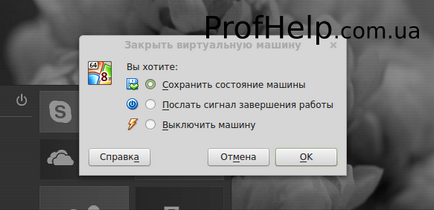
Тепер ви можете встановити доповнення гостьової системи, для того, щоб обепечіть максимальну швидкодію і інтеграцію гостьової системи з основною системою.