Як створити таблицю в openoffice - комп'ютерна азбука
Який документ обходиться без таблиці? Можна впевнено сказати, що майже будь-який офіційний документ має таблицю. І не важливо явно вона стоїть або неявно. Сьогодні навчитеся створювати таблицю в документі.
Поставте курсор в потрібне місце.
Вставити таблицю за допомогою таких дій:
1. відкрити меню Таблиця → Вставити. Відкриється підменю, виберіть Таблиця (праворуч стоять гарячі клавіші Ctrl + F12, можете скористатися ними відразу). Відкриється вікно, в
якому в поле Назва вкажіть ім'я таблиці, за замовчуванням буде стояти Таблица1,
В поле розмір таблиці задайте кількість рядків і стовпців. Вказуйте по можливості відразу точну кількість стовпців, а рядків вказану кількість у вікні не міняйте - їх завжди можна додати.
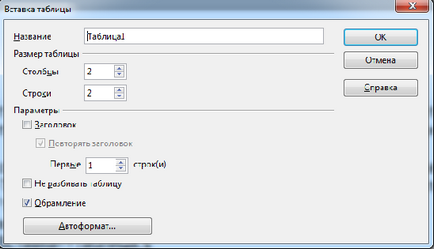
Таблицю можна розбити, тоді встановіть прапорець біля Розбити таблицю.
Створена таблиця буде мати обрамлення, якщо прапорець зніміть, то обрамлення не буде. Коли це потрібно? Коли оформляється текст таблицею, буває дуже складно набрати текст звичайним способом.
2. натиснути на кнопку таблиця на панелі інструментів Стандартна, з'явиться вікно (див. Як в ньому працювати вище). Але, якщо натиснути на стрілочку праворуч від кнопки, то випаде сітка, проведіть по ній мишкою. Забарвлюватимуться кольором клітинки, це осередки майбутньої таблиці - стільки таких осередків виділіть по рядках і стовпцях, така таблиця у вас і буде, потім миша відпустіть.
3. відкрити меню Вставка → Таблиця. З'явитися вікно, роботу в ньому розглянули в першому способі .;
4.нажать одночасно дві клавіші Ctrl + F12
Так просто вставити таблицю в документ. Але тепер в ній навчимося працювати. Таблиця складається з рядків і стовпців, а ще осередків, які утворюються при перетині цих самих рядків і стовпців. Будь-яку інформацію записують саме в осередках. В кінці тексту в осередку кінець абзацу не ставлять, тобто не натискайте клавішу Enter. Переміщатися по таблиці можна за допомогою клавіші Тab, клавішами зі стрілками і мишкою. За порожнім осередкам курсор переміщати можна і клавішами зі стрілками, але, якщо є текст, то переміщатися краще клавішею Тab - дійшли до кінця рядка, відразу додається рядок і курсор в першій клітинці доданої рядка.
Виділити осередок - поставити в неї курсор, відкрити меню Таблиця → Виділити → Осередок.
Виділити кілька осередків - курсор в осередку, натиснути на ліву кнопку миші і потягнути в потрібну сторону.
Виділити стовпець - підвести над потрібним стовпцем таблиці курсор миші, курсор миші стане чорною стрілкою, натисніть ліву кнопку миші, стовпець виділено. Якщо миша не відпустити, потягнути вліво або вправо, але так виділіть декілька стовпців.
Відкрити меню Таблиця → Виділити → Стовпець
Виділити рядок - відкрийте меню Таблиця → Виділити → Рядок;
Підведіть курсор миші зліва від таблиці навпроти потрібного рядка, курсор стане чорною стрілочкою, натисніть в цей момент ліву кнопку миші, рядок виділена. Якщо миша не відпустити, а потягнути вгору або вниз, то буде виділено кілька рядків.
Виділити таблицю - відкрити меню Таблиця → Виділити → Таблицю;
виділити, як кілька рядків або стовпців
Додати рядок, стовпець, осередок
Виділяємо стовпець або стовпці:
- відкриваємо меню Таблиця → Вставити → Стовпець;
- натискаємо кнопку Додати стовпець на панелі інструментів
Виділяємо потрібну кількість рядків:
- відкриваємо меню Таблиця → Вставити → Рядок;
- натискаємо на кнопку Додати рядок на панелі інструментів Таблиця;
- за допомогою клавіші Тab, якщо курсор знаходиться в останній комірці останнього рядка таблиці.
Видалити рядок, стовпець, таблицю
Виділяємо рядок, стовпець або всю таблицю, відкриваємо меню Таблиця → Видалити і вибираємо те, що виділили.
Порожню таблицю можна видалити за допомогою клавіш Del, Backspace, якщо в ній є текст, то спочатку видаліть текст, а потім видаліть саму таблицю.
Наступного разу продовжимо вивчати роботу з таблицями. Обов'язково зробіть всі ці операції з таблицею.