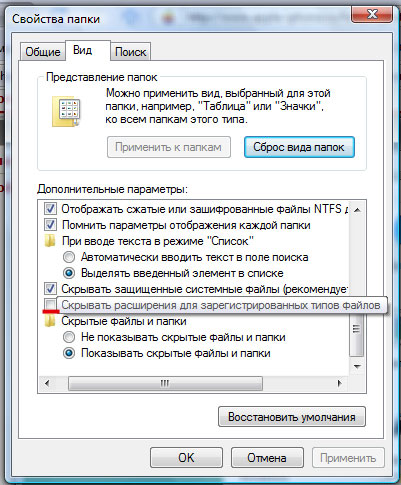Повний мануал в картинках для створення рингтонів за допомогою itunes
1) відкриваємо itunes
2) вибираємо файл \ додати файл в медіатеку
3) вибираємо пісню з якої хочемо зробити рингтон і натискаємо відкрити
4) натискаємо на нашій пісні правою клавішею мишки і вибираємо інформація
5) вибираємо вкладку параметри і там ставимо час початку (старт) і час зупинки - тільки врахуйте шматочок не повинен перевищувати 39 секунд (
6) тепер вибираємо ок
7) тепер натискаємо правою клавішею мишкою на пісні і вибираємо: Створити версію в форматі AAC
якщо itunes вище 9.1 то у вкладці додаткові вибираємо: Створити версію в форматі AAC:
якщо немає такого пункту то в меню iTunes: Правка-> Настроювання-> основние-> настройкі_імпорта (кнопка) -> У віконці імпортер вибрати "Кодер AAC"
8) потім на вашому новому треку довжиною не більше 39 секунд натискаємо правою клавішею мишки і вибираємо копіювати
9) натискаємо кнопку пуск і вибираємо музика
10) у папці моя музика натискаємо правою клавішею і вибираємо створити папку
11) називаємо нашу папку рінгтони
12) відкриваємо цю папку рінгтони і натискаємо в ній правою клавішею мишки і вибираємо вставити
13) заходимо в меню пуск \ панель керування \ властивості папки (в windows 7 параметри папок) там закладка вид і прибираємо галочку з приховувати дозволу для зареєстрованих типів файлів
Щоб показати розширення імені файлу на Mac OS:
Step 1
Натисніть Робочий стіл (фон екрану), щоб переконатися, що Ви перебуваєте в Finder.
Step 2
Виберіть «Finder»> «Налаштування» і натисніть «Додатки».
Step 3
Встановіть прапорець перед «Показувати розширення всіх файлів».
14) повертаємося в папку моя музика \ рінгтони і там натискаємо правою клавішею мишки на файлі і міняємо дозвіл після точки з m4a на m4r і підтверджуємо зміну дозволу
15) тепер переходимо в itunes там вибираємо правка \ настройки вкладка основні і відзначаємо галочкою показувати звуки
16) тепер вибираємо вкладку звуки в itunes
17) вибираємо файл \ додати файл в медіатеку і вибираємо ваш рінгтон в папці рінгтони в моя музика і натискаємо ок
(C) Annalion, apple-iphone.ru/forum
Схожі статті