Як створити колаж з фото на комп'ютері онлайн

Доброго времени суток, мої дорогі друзі і гості мого блогу. Скажіть, а ви любите фотографуватися? Напевно так! І ось буває таке, що хочеться вмістити кілька схожих фотографій в одну. Можна звичайно вдатися до старого доброго фотошопу, але це забере у вас якийсь час, а тим більше для тих, хто в ньому не розбирається, буде просто некомфортно.
Але є вихід, а саме чудові онлайн-сервіси. І сьогодні я вам покажу, як створити колаж з фото на комп'ютері за допомогою цих сервісів. Так що сідайте зручніше. Ми починаємо!
Найпростішим і в той же час зручним сервісом я вважаю fotor.com. Він простий у використанні і в той же час дуже функціональний. Ви можете використовувати його онлайн, причому абсолютно безкоштовно, але все ж є деякі варіанти і штучки, за використання яких доведеться оформити місячну або річну передплату. Так що дивіться самі.
- Отже заходимо на сайт fotor.com і вибираємо кнопку «Колаж». Після чого відкриється вікно сервісу з безліччю різних функцій. Не хвилюйтеся. Тут особливо складного нічого немає. Зараз ми все з вами по поличках розберемо.
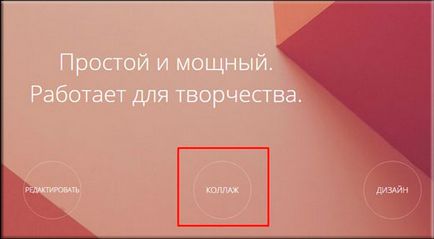
- У колонці «Заповнити» ми повинні вибрати структуру нашого колажу, тобто як буде виглядати рамка. Ті рамки, в кутку яких зображений діамант в зеленому квадраті, доступні тільки при платній підписці. Але в цьому нічого страшного немає. Тут багато безкоштовних шаблонів. Давайте виберемо будь-який вільний.
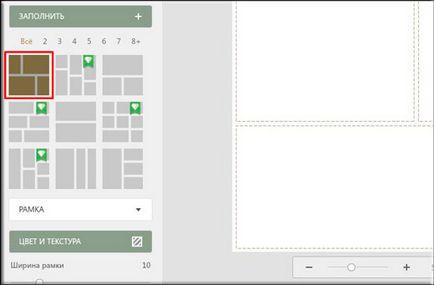
- Нижче розташовані графа «Рамка». Натиснувши на неї ви зможете вибрати один з декількох видів зовнішнього кордону рамки. Спробуйте, поекспериментуйте.
- Ще нижче знаходиться пункт «Кольори і текстури». Натиснувши на цей пункт, ви можете вибрати колір або текстуру всередині рамки, а можете взагалі завантажити своє зображення в якості текстури. Знову ж таки є текстури як платні, так і безкоштовні.
- Ну а ширина рамки відповідає. ееееееее. за ширину рамки))) Тут більше сказати-то й нема чого.
Так. Тепер, коли наша рамка налаштована, ми можемо перейти безпосередньо до самого колажу. Переходьте в центр екрану, там де у вас знаходиться макет колажу і хрустніте вашими пальчиками, щоб налаштуватися на робочий лад.
- В обраний нами шаблон ми можемо завантажити 4 фотографії. Цим ми і займемося. У правій колонці сайту є деякі вбудовані фотки (для прикладу), але нам вони не знадобляться. Вам потрібно просто натиснути на «Імпорт».

- Далі виберете 4 фотки (можна виділити всі одночасно) і завантажте їх. Вони не підуть відразу в колаж, а з'являться в тій же правій колонці.
- А тепер виберіть одну з фотографій і затисніть на ній ліву кнопку миші. Після чого перетягніть криву в будь-який вподобаний прямокутник на макеті.

- Тепер теж саме робимо і з іншими трьома картинками. Після цього у вас повинен вийти вже готовий коллажик.

- Якщо вам не подобаються розміри кожної рамки, то ви їх можете вирівняти під себе. Для цього наведіть курсором мишки на внутрішню частину рамки, поки курсор не зміниться на кружечок з двома стрілочками. І затиснувши ліву кнопку мишки, починайте рухати кордону. Таким чином ви можете проробляти це з будь-якого боку.
- І є ще одна фішка: фотки можуть цілком не влізти в рамку, тому влазить тільки частина. Але ви можете рухати картинку всередині самої рамки, щоб прийти до оптимального виду. Для цього вам просто потрібно затиснути ліву кнопку мишки і рухати, рухати і ще раз рухати.
- Ну а далі залишилося тільки зберегти нашу творчість. Для цього натискаємо на відповідну кнопочку і в новому, що відкрився вибираємо формат (JPG), ім'я файлу і якість зображення.
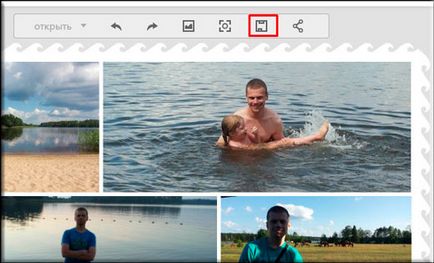
Крім того тут є декілька видів колажів: від класичного, до зшивання. Ви можете виконати їх в будь-якому із запропонованих стилів.
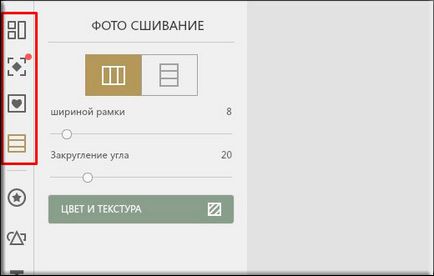
Наприклад я зайду в розділ «Funky collage» і виберу форму у вигляді серця. Дуже добре використовувати такі види колажів для якихось романтичних рішень. Загалом різних ідей просто море, так що буде з чого вибрати, навіть у безкоштовній версії. Правильно я кажу?)
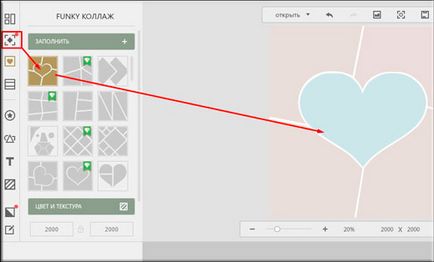
Ну і звичайно ж ви зможете додавати різні штуки на свою творчість, наприклад написати текст або вставити фігуру, або ж вставити в будь-яке місце окрему картинку. Можете вдосконалити як хочете.
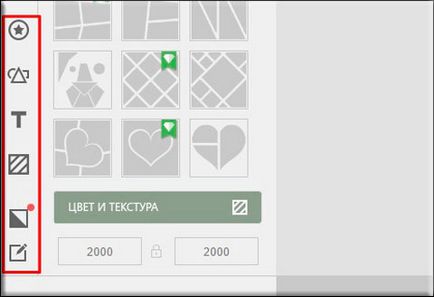
Ось ніби і все, що я хотів сказати з даного сервісу, але це не єдиний сайт, який я вам хотів би показати). Випийте водички і їдемо далі!
Pixlr Express
Ну а тепер перейдемо до ще одного чудового сервісу, який нам допоможе в нашій нелегкій, тобто легку справу. Називається він Pixlr Express.
Зайдіть на цей сайт і виберете пункт «Collage».
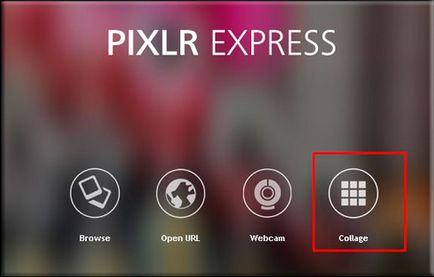
- Вам відкриється вікно з готовим макетом на 4 фотографії, а також різними настройками внизу. За замовчуванням завантажити можна 4 квадратних фотографії, але якщо ви хочете щось інше, то натисніть на пункт «Layout» і перед вами відкриється цілий тайник з різними макетами. Вибирайте будь-який. Але я залишу за класикою.
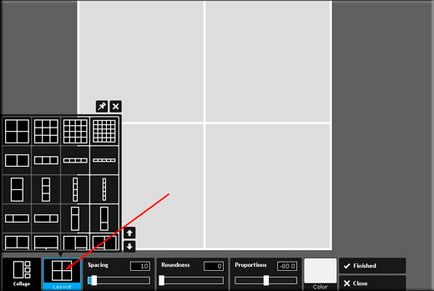
- Якщо ви хочете збільшити пропуск між усіма рамками, то можете зрушити повзунок «Spacing» правіше. Але пам'ятайте, що через це зменшиться розмір віконця.
- Якщо ви хочете, щоб фотографії були з закругленими кутами, то тягніть повзунок «Roundness». Пам'ятається мені, що я вам розповідав, як закруглити кути в фотошопі. Так ось тепер ви можете зробити це і без фотошопу).
- Пункт «Proportions» потрібен, якщо ви не хочете, щоб фотки були квадратними, а хочете книжкову або альбомну орієнтацію.
- Ну про пункт «Color» можна особливо не розпинатися, але для порядку скажу, що ця функція змінює колір рамки і прогалин між картинками.
Ну а тепер, коли з інструментами розібралися, можна і фотки завантажити. Це зробити нескладно. Вам всього лише потрібно навести курсор миші в центр будь-якого квадрата і натиснути на що з'явився знак «+». Після чого шукаємо фотки і завантажуємо.
Але це ще не все! Після завантаження ви можете додати купу ефектів, написати текст і т.д. Ось наприклад, часто буває таке, що зображення завантажується в перевернутому на 90 градусів вигляді. А кнопки повернути щось і немає. Як бути? Зараз я розповім, де вона захована.
Наведіть на перевернуту фотографію і натисніть на значок пензлика. Вам відкриється вікно редагування зображення. Натисніть на кнопку «Adjustment» і ви просто офігеете від кількості наявних функцій. Якщо ви не заперечуєте, то я не буду розповідати про кожну, а то кілька статей доведеться запилювати тільки на розповідь про всі ці функції. Але конкретно тут нам потрібен пункт «Rotate» (Поворот). На нього і натиснемо.
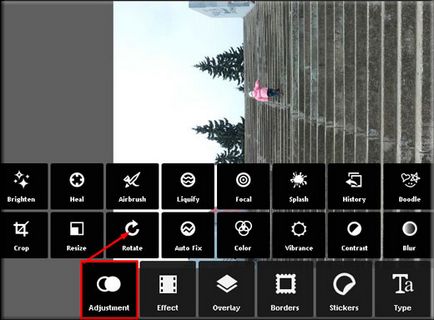
Далі вам потрібно просто натискати на стрілки повороту, поки не досягнете потрібного положення, після чого сміливо натискаємо «Apply» і «Save».
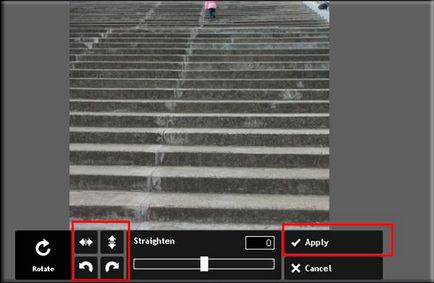
Таким же Макаром завантажуємо і інші зображення, і якщо вас все влаштовує, то натискаємо «Finished». Але і це ще не все. Далі відкриється наступне вікно, де нам запропонують додати який-небудь еффектік до всього колажу в цілому. Але якщо вас все влаштовує, то просто натискаємо на кнопку «Save» вгорі.
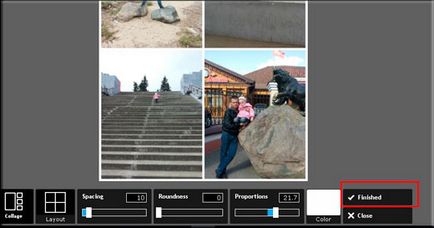
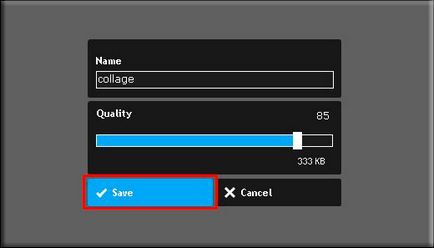
Ну а я з вами на цьому прощаюся, сподіваюся, що вам сподобалося, тому чекаю від вас підписки на мій блог. Ну і звичайно ж я дуже буду радий бачити вас знову на моєму персональному сайті. Думаю, що і ви знайдете тут те, що шукайте. Удачі вам. Бувай!
З повагою, Дмитро Костін