Як розпізнати сканований текст
Для установки програми запустіть завантажений файл і натисніть кнопочку «Install». Файли FineReader будуть розпаковані в тимчасову папку Temp на диску С: вашого комп'ютера.
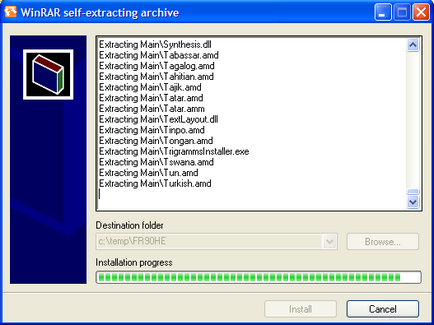
Виберіть мову програми (український) і натисніть кнопочку «ОК».

Прочитайте і прийміть ліцензійну угоду і натисніть «Далі» для продовження установки FineReader.
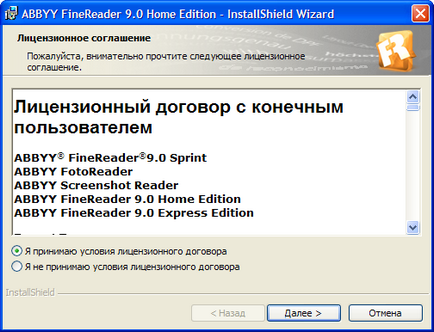
У наступному віконці вказуються опції інтеграції FineReader з Провідником Windows і програмами з пакету Microsoft Office (Word, Excel), а також папка, в яку буде встановлений FineReader. Залиште всі настройки, як є, і просто натисніть «Далі».
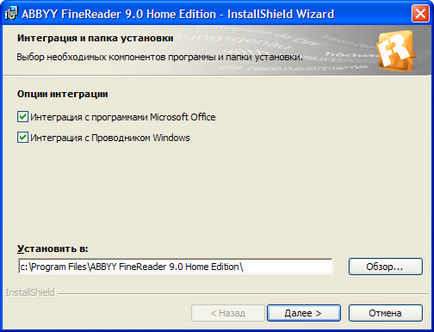
Для початку установки натисніть кнопочку «Встановити».
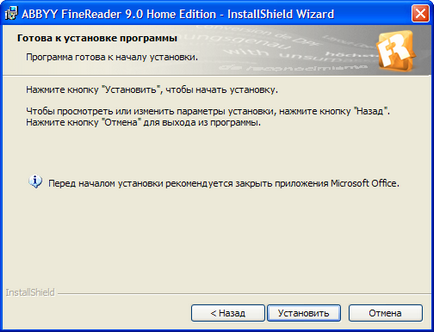
Зачекайте, поки FineReader інсталюється на комп'ютер. Після закінчення даного процесу натисніть «Готово». Програма автоматично запуститься.
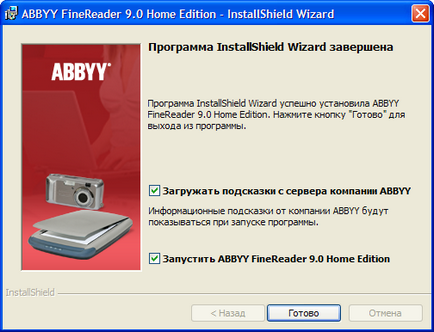
Пробна версія ABBYY FineReader 9.0 Home Edition діє 14 днів і розрахована на обробку 50 сторінок. Після закінчення тестового періоду і вичерпання ліміту сторінок, програму потрібно буде придбати в довічне користування. Для роботи в тестовій версії FineReader натисніть кнопочку «Запустити ABBYY FineReader 9.0 Home Edition».
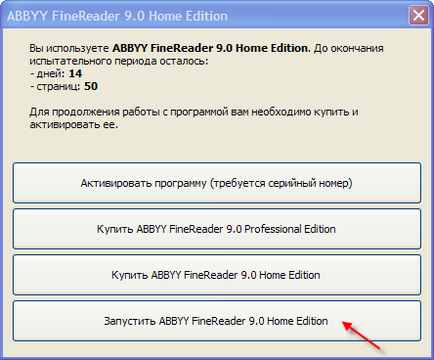
В процесі установки FineReader автоматично знайде наявний на комп'ютері сканер. Вам залишиться лише покласти на скло сканера приготований паперовий документ і вибрати в віконці FineReader потрібне завдання. Врахуйте, що сканер повинен бути підключений до комп'ютера, включений в мережу, а також для нього повинні бути встановлені всі необхідні драйвери.
Щоб відсканувати і розпізнати текст, зберігши його в форматі Microsoft Word, в віконці Вибору сценаріїв натисніть «Сканувати в інші формати».
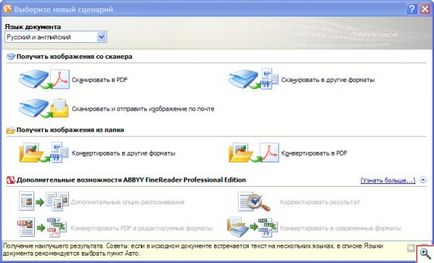
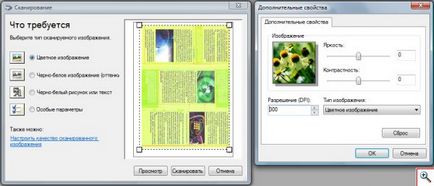
Для запуску сканування документа натисніть кнопочку «Сканувати». Вам доведеться почекати якийсь час, поки сканер сканує документи і передасть його в FineReader у вигляді зображення.
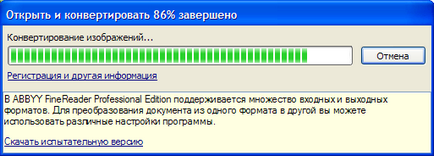
Тепер зображення документа необхідно розпізнати і перетворити в текст, а потім зберегти в Word. Перш, ніж приступити до розпізнавання, FineReader автоматично виділить в документі області з текстом, картинками і таблицями. При необхідності програма також переверне відсканований документ у напрямку тексту.
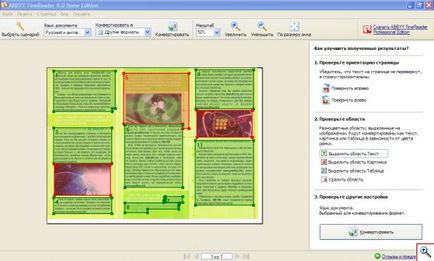
Зараз саме час обрати мову розпізнавання в списку «Мова документа». Якщо документ містить текст на різних мовах, вибирайте «Авто».
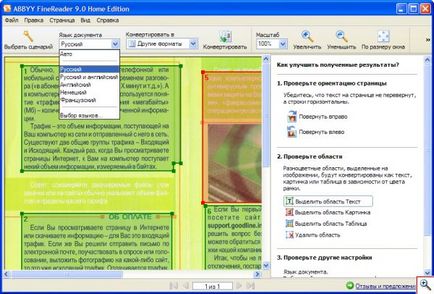
У списку «Конвертувати в» виберіть формат, в який буде збережений відсканований документ. Для подальшого редагування документа підходить формат Word. Якщо ви відсканували таблицю, вибирайте «Microsoft Excel». Щоб зберегти відсканований документ на комп'ютері у вигляді картинки виберіть «Файл зображення». Якщо вам необхідно перевести відсканований і розпізнаний документ в файл формату PDF, вибирайте відповідний пункт.
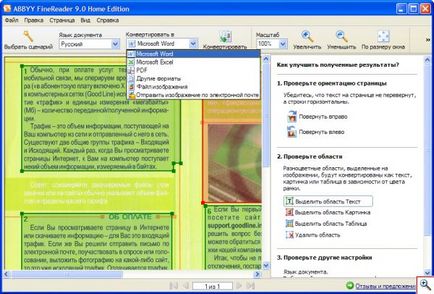
Визначившись з мовою і форматом документа, займемося виділеними областями. На відсканованому документі текстові області виділені зеленим кольором, картинки - червоним, а таблиці - синім. Відповідно, кожна область буде розпізнано в залежності від її типу.
Працювати з областями дозволяє розділ «2. Перевірте області »на панелі інструментів в правій частині вікна FineReader. Так, щоб видалити область натисніть «Видалити область» і клацайте мишкою по областям, які хочете видалити. Можна видалити всі картинки і текстові області крім тієї, тест в якій вам потрібно розпізнати і зберегти.
Щоб виділити текстову область, натисніть на кнопку «Виділити область Текст» і обведіть кордону потрібного текстового блоку рамкою (рухайте миша з натиснутою лівою кнопкою). Для виділення картинки виберіть відповідно «Виділити область Картинка», а для таблиці - «Виділити зону Таблиця».
В FineReader також можна змінювати розміри виділеної області: на відсканованому зображенні клацніть по потрібній області мишкою, наведіть курсор на межу зони до появи стрілочки, натисніть ліву кнопку мишки і, не відпускаючи її, переміщайте мишу.

Після того, як потрібні області виділені, можна приступати до розпізнавання тексту і збереженню результатів в обраному форматі. Для цього натисніть кнопочку «Конвертувати».
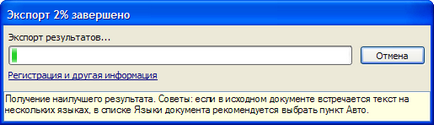
Кілька секунд ви будете спостерігати за експортом результатів розпізнавання, а потім вам потрібно задати ім'я файлу, вибрати формат і місце для збереження розпізнаного документа. Для збереження в форматі Microsoft Word вибирайте «Rich Text Format (* .rtf)».
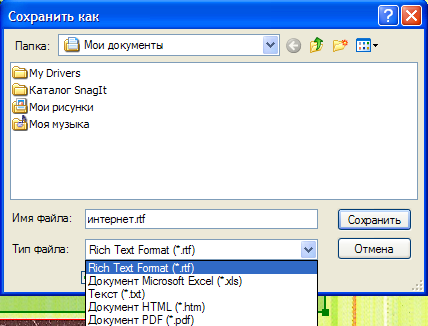
Документ готовий! Можете порівняти отриманий в результаті розпізнавання тексту з оригіналом і поправити наявні помилки. Зазвичай FineReader відмінно розпізнає тексти, але, тим не менше, при поганій якості исходника деякі слова можуть бути розпізнані невірно.
Відсканований документ можна не тільки розпізнати і конвертувати в один з форматів, а й просто зберегти як картинки без розпізнавання. Для цього в меню «Файл» FineReader виберіть пункт «Зберегти зображення». У віконці, що з'явилося введіть ім'я файлу, виберіть формат і місце збереження картинки.
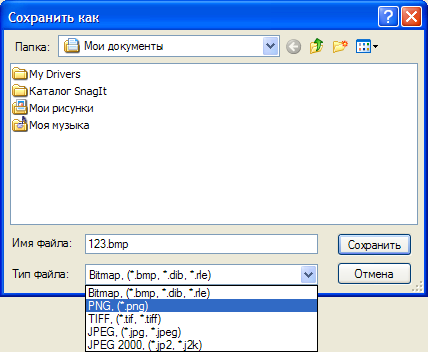
Крім розпізнавання тексту з відсканованих документів FineReader Home Edition вміє розпізнавати текст з збережених на комп'ютері зображень. Прикладом картинки з текстом служить результат знімка екрана (скріншот) або фотографія документа, зроблена цифровим фотоапаратом. Щоб відкрити таке зображення в меню «Файл» виберіть пункт «Відкрити нове зображення і», а справі виберіть формат конвертації - PDF або інші формати.
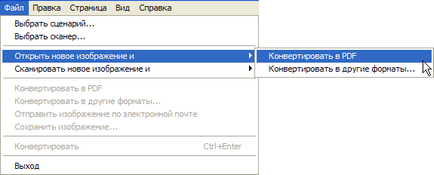
З'явиться віконце, в якому вам належить знайти потрібне зображення. Виділіть її та натисніть кнопочку «Відкрити». Картинка потрапить в програму FineReader. Подальші дії нічим не відрізняються від роботи з відсканованими документами.
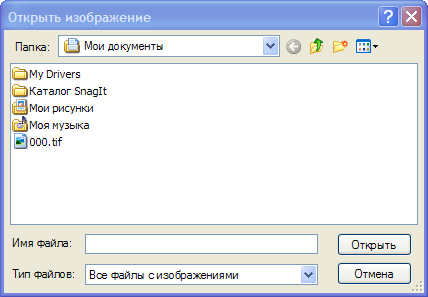
Як бачите, працювати в FineReader Home Edition дуже просто. Програма швидко переводить документи з паперового виду в електронний, зберігаючи розпізнаний текст, зображення і таблиці в потрібному вам форматі.
Спеціально для Ячайнік, Олена Карлтон