Як роздрукувати через телефон на принтері через wifi, usb, блютус

Як роздрукувати з Андроїда текст або фото
Виконати друк веб-сторінки, документів, смс, фотознімків тощо. Можна кількома способами, про які ми зараз розповімо.
Через віртуальний принтер Google
Встановлювати віртуальний принтер Гугл будемо наступним чином. Справа, на верхній панелі браузера натискаємо кнопку «Налагодження та управління Google Chrome» (три паралельні смужки). У меню, вибираємо пункт «Налаштування«:
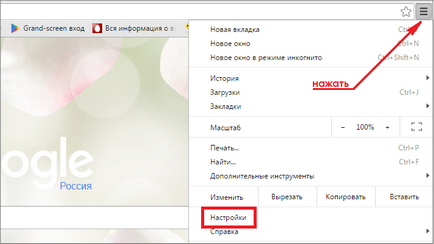
Прокручуємо список до кінця, і в самому низу натискаємо «Показати додаткові налаштування«:
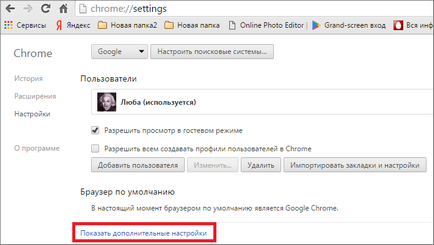
Знаходимо розділ «Віртуальний принтер Google«, тиснемо кнопку «Налаштувати» (при бажанні можна прочитати довідкову інформацію в пункті меню «Більше«):
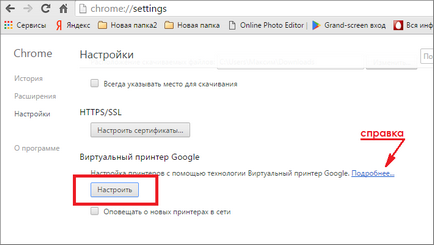
На сторінці «Пристрої» вибираємо «Додати принтери«:
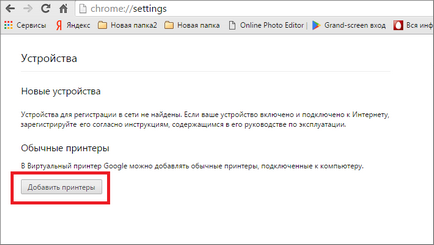
У вікні ми побачимо підключені до нашого комп'ютера принтери, відзначаємо галочкою той, з якого будемо запускати друк, потім натискаємо кнопку «Додати принтер»:
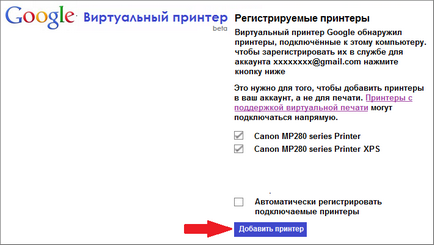
Кілька секунд очікування, і з'явиться повідомлення про завершення процедури реєстрації, після чого активуємо вкладку «Управління принтерами«:
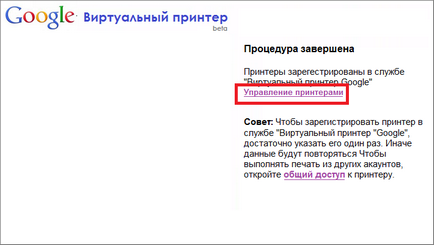
На верхній панелі з'являться кнопки управління, а ми, в даному випадку, вибираємо «Додати звичайний принтер«:
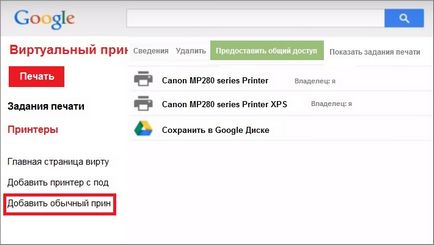
Тепер нам потрібно буде встановити з Google Плей додаток «Віртуальний принтер«. Будуть потрібні певні дозволи, натискаємо кнопку «Прийняти«. Після завершення установки, опускаємо шторку, вибираємо відповідний рядок і активуємо сервіс:
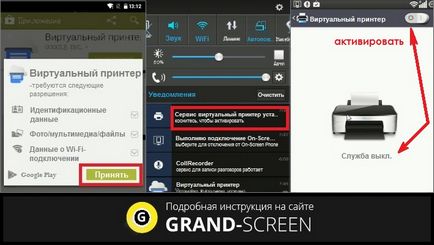
Отримуємо оповіщення від системи, натискаємо «ОК«, після чого почнеться пошук доступних принтерів, список яких з'явиться після завершення пошуку. Тепер, натиснувши на сторінці принтера кнопку «Try it now» (Спробуйте прямо зараз), можна вибрати «Print anywhere» (роздрукувати де завгодно) або «Print anything» (роздрукувати що завгодно):
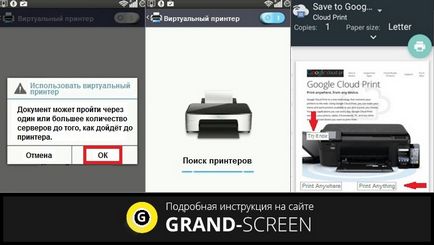
Тепер, щоб роздрукувати текст або картинку з веб-сторінки, відкриваємо браузер на потрібній сторінці і викликаємо меню налаштувань в правому верхньому куті дисплея (три вертикальних точки). З випав списку дій вибираємо «Друк«:
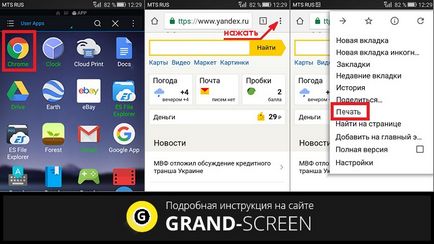
Потім відкриваємо підкладку в рядку «Зберегти на Google ...«, натискаємо «Все принтери«, вибираємо той, з якого будемо роздруковувати, потім налаштовуємо кількість копій, формат і т.д. і активуємо кнопку «Друк»:
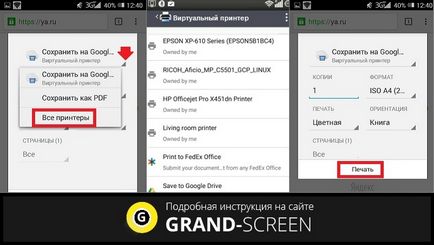
Щоб роздрукувати фото (картинку), документ, знаходимо папку з потрібним об'єктом, виділяємо його і натискаємо меню сторінки (три паралельних рисочки). Треба сказати, що кнопка меню в залежності від моделі пристрою може перебувати в іншому місці (наприклад, в правому верхньому куті дисплея або зліва внизу), або виглядати як три вертикальні точки. У випадаючому вікні вибираємо «Друк«:
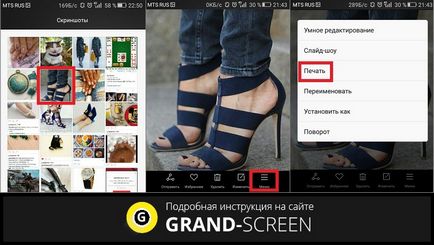
Тут знову відкриється вкладка «Зберегти на Google ...«, де картинку можна зберегти, як PDF, натиснувши на іконку (перший фрагмент на скріншоті). А для друку, як було описано вище, натискаємо «Все принтери«, в вкладці вибираємо свій принтер, а далі знову натискаємо іконку, але вже з зображенням принтера:
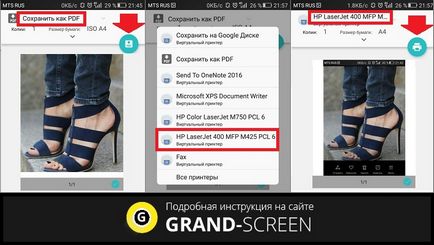
* Примітка. Нагадаю, що в даному випадку для виконання дії необхідно активне підключення до Інтернету.
Для того, щоб виконати друк фото або документів за допомогою з'єднання WiFi, Bluetooth або USB нам так само знадобиться спеціальний додаток. Насправді є кілька подібних додатків, ми ж розповімо про роботу найбільш популярного - PrinterShare.
Кілька слів про саму програму. PrinterShare поширюється на безоплатній та платній основі. Безкоштовна версія суттєво обмежена у функціях і її швидше можна розглядати як тестову. Тому ми розповімо про варіант «Преміум». Тут доступна друк фотознімків, контактів, смс-повідомлень, журналів дзвінків, файлів з ес-ді карти, Gmail, Google Docs в форматах DOC, DOCX, PDF, TXT, XSLX, і т.д.
Якщо ваш принтер підтримує Wi-Fi або Bluetooth, то можливо роздруковувати без підключення до ПК. Крім того, через Інтернет можна працювати в віддаленому режимі, відправляючи друк на принтер з будь-якої точки світу, в тому числі, і на власний принтер.
Отже, нам потрібно встановити PrinterShare з Google Play. Запускаємо програму. На головній сторінці ми побачимо варіанти вибору сховища потрібного файлу / зображення, а в нижньому кутку праворуч кнопка «Вибрати«, натискаємо її, у вікні, вибираємо тип підключення (принтер), який будемо використовувати:

Друк через Google Cloud ми розглядали вище на прикладі додатка «Віртуальний принтер». Bluetooth, WiFi або USB - це типи підключення, яке здійснюється за допомогою відповідного виду зв'язку. Якщо ви вибрали WiFi-принтер, то відразу почнеться автоматичний пошук у вашій мережі бездротового принтера, підключеного до роутера. По завершенні пошуку, слідуючи підказкам системи встановлюємо зв'язок, після чого вибираємо об'єкт друку.
Тепер, незалежно від того, що було вибрано, документ або зображення, натискаємо «Друк«, якщо не потрібно ніякої корекції обраного об'єкта, або кнопку «Налаштування» і, налаштувавши параметри друку, натискаємо «Вибрати принтер«:
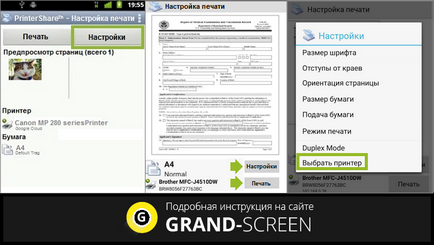
Підключення Android до принтера через Блютус або USB виконується за таким же алгоритмом. Треба сказати, що інтерфейс програми російською мовою простий і зрозумілий, так що в роботі з ним не повинно виникати жодних проблем.
А мені по цій темі додати більше нічого. Успіхів!