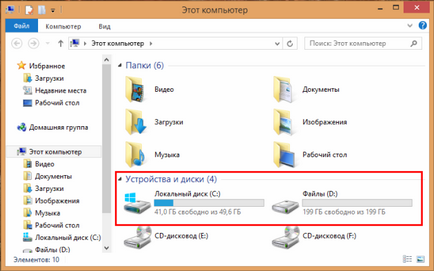Як розбити жорсткий диск в windows 8

Насправді це керівництво підходить не тільки для Windows 8.1 а й для інших версій ОС.
Як розбити жорсткий диск в Windows
Для роботи з дисками існує безліч сторонніх програм для Windows і для інших ОС або взагалі існують окремі дистрибутиви: Patriotion Magic, Acronis Disk Director, GParted і т.д, але ми не будемо ускладнювати собі життя і скористаємося стандартною утилітою "Керування дисками", яка йде в складі Windows.
Натискаємо правою клавішею миші (ПКМ) на значку «Пуск» і у спливаючому меню вибираємо «Управління дисками».
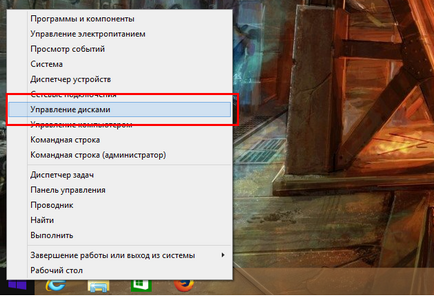

Як бачите у мене є два томи: диск C і службовий розділ. Зараз ми створимо ще один диск (D) на якому я буду зберігати свої файли.
Новий розділ будемо створювати за рахунок зменшення диска C. Натискаємо на ньому ПКМ і вибираємо пункт «Стиснути том».

Відкриється вікно «Стиснути C».

Що означають ці поля:
- Загальний розмір до стиснення (Мб) - поточний розмір диска;
- Доступне для стиснення простір (Мб) - вільне місце на розділі, яке ми можемо виділити під новий том;
- Зазначте обсяг для стискання (Мб) - кількість пам'яті, яке ви вирішите виділити під новий розділ. Я роблю розділ на 200 Гб це одно 204800 Мб (200 * 1024);
- Загальний розмір після стиснення (Мб) - розмір диска C після стиснення;

Натискаємо «Стиснути». Після виконання стиснення отримуємо незайняте місце в 200 Гб.
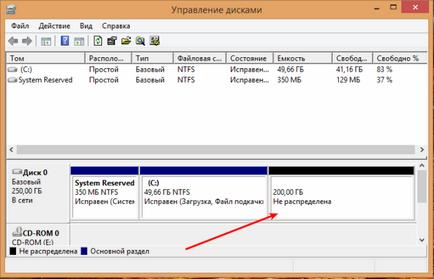
Але це ще не новий розділ, це тільки вільний простір без файлової системи. Тепер з нього потрібно створити те D. Натискаємо ПКМ на вільному місці. І в меню вибираємо «Створити простий том»
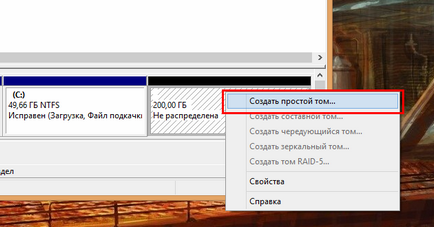
Запуститься «Майстер створення простого тому»
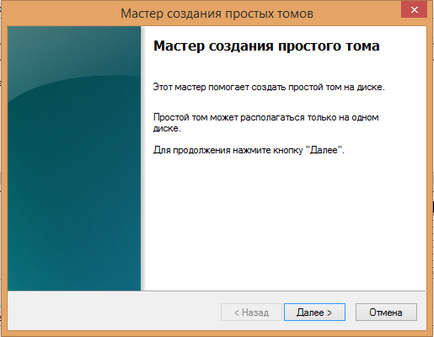
Відразу тиснемо «Далі»
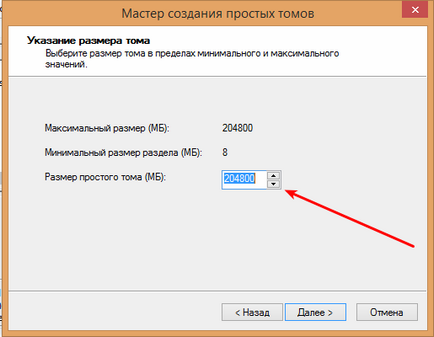
Вказуємо розмір - все вільне місце (Максимальний розмір). Тиснемо «Далі»
Тепер налаштовуємо підключення томи.

Найзвичніший і простий спосіб це «Призначити букву диска». За замовчуванням виставлена буква, наступна за алфавітом за попереднім розділом. Те-є попередній тому це «C» то наступний буде «D», але ви можете вибрати іншу букву якщо бажаєте. Тиснемо «Далі»
Налаштовуємо форматування розділу.

Відзначаємо «Форматувати цей том наступним чином» і налаштовуємо:
Відзначаємо «Швидке форматування» і натискаємо «Далі»
Далі буде підсумкове вікно налаштувань. Після натискання «Далі» почнеться створення розділу.
Після закінчення наш жорсткий диск буде розбитий на три розділи.
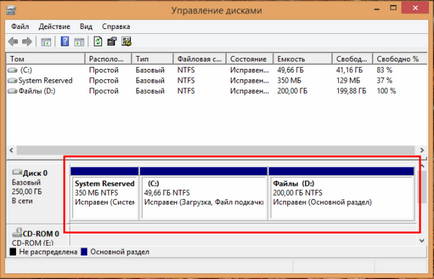
Закриваємо програму і через провідник перевіряємо результат.