Як пронумерувати тільки потрібні сторінки (режим роботи з текстом і опція «намалювати напис»)
Як пронумерувати тільки потрібні сторінки (режим роботи з текстом і опція «Намалювати напис»)
Процедура нумерації тільки потрібних або, кажучи по-іншому, певних сторінок, а в іншій інтерпретації - виборча, або вибіркова нумерація, дещо відрізняється від нумерації всіх сторінок по порядку. Відмінна вона і від нумерації, починаючи з певної сторінки і нумерації всіх сторінок за винятком першої, а також і інших варіантів нумерації, яка застосовується нами до різних документів Word.
Це саме різниця проявляється, перш за все, підвищеною трудомісткістю процесу вибіркової нумерації. Адже в загальному масиві сторінок документа нам необхідно пронумерувати певні, якісь конкретні сторінки. Ми можемо мати справу і з документом одні сторінки, якого, повинні бути пронумеровані цифрами, а інші цифрами, розділеними крапкою або ж цифрою і буквою, а то і просто буквою. Кажучи коротко, різноманіття документів, з якими ми працюємо, або нам доведеться мати справу, несе з собою і багато варіантів нумерації.
Приступаючи до нумерації тільки потрібних странниц нам бажано бути готовими до того, що така виборча нумерація чи не з'явиться на сторінках після двох-трьох натискань спеціальних кнопок.
Ну що ж, з думкою про те, що робота в програмі Word, та й взагалі в комп'ютерних програмах, процес досить цікавий, приступимо.
Спосіб 1. Ввести вручну в режимі роботи з текстом
Припустимо, що ми закінчили роботу з документом і як кажуть, «останній штрих» - це нумерація сторінок:
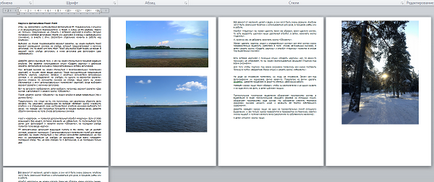
Припустимо, що даний документ, нехай буде «Доповідь на тему« Природа », передбачає нумерацію по порядку тільки тих сторінок, які містять текст, сторінки ж із зображеннями не нумеруються і на порядок нумерації ніяк не впливають.
Даний спосіб не що інше, як ручне введення нумерації.
Встановимо курсор спочатку першого рядка першої сторінки з текстом. Для вірності, можна допомогти собі натисканням клавіші «Home»:
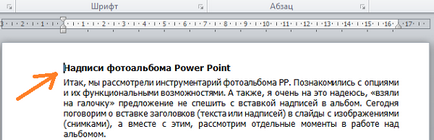
Потім введемо цифру «1»:
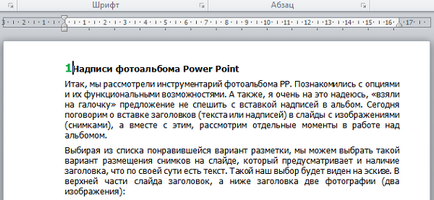
Номери сторінок виділені зеленим кольором мною спеціально для кращої видимості. З цією ж метою збільшений і розмір шрифту нумерації.
Отже, цифра «1» введена, курсор стоїть після неї. Тепер натиснемо клавішу Enter для зміщення всього тексту на рядок нижче. І ось, що у нас вийшло:
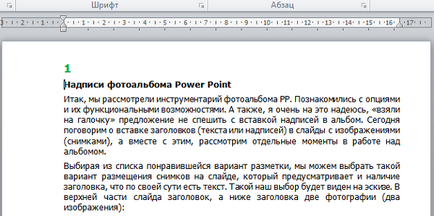
Якщо такий стан номера на сторінці нам і потрібно, то тоді ми переходимо до нумерації наступної сторінки з текстом. Якщо ж ні, то в цьому випадку перемещаем номер в центр або до правого краю. Таке переміщення називають вирівнюванням. Тобто вирівнювання по лівому краю сторінки, по центру і правого краю:
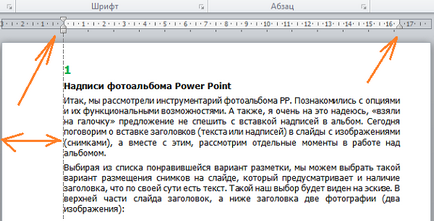
Припустимо, що ми хочемо помістити нумерацію по центру. Вирівнювання ми можемо зробити за допомогою наявних для цієї мети опцій вирівнювання. У нашому прикладі ми розглядаємо вирівнювання по центру. Виберемо саме цю опцію клацанням миші. Знаходиться вона в розділі «Абзац» вкладки «Головна» верхнього меню. Цей клацання вибору опції зробимо після того, як встановимо курсор поруч з цифрою «1». І неважливо, де буде знаходитися курсор, - перед цифрою «1» або за нею. Важливо щоб не було прогалин:
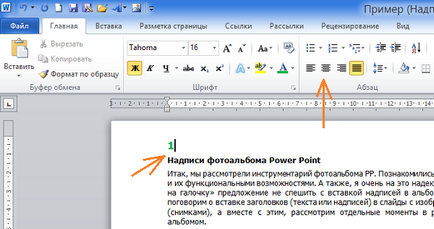
Зробимо цей клацання мишею по кнопці опції «Вирівнювання по центру» і подивимося на зміни, що відбулися:

Номер «1» розмістився по центру як ми того і хотіли.
У документі, службовцям прикладом, ми нумеруем сторінки містять текст одного розміру, форми, кольору, але може знадобитися пронумерувати вибірково сторінки, формати змісту яких, відмінні один від одного. Формат змісту таких сторінок здатний вплинути на формат вводиться нами нумерації. Для того щоб виключити такий вплив, нумерацію з першої пронумерованій сторінки краще переносити на наступні сторінки шляхом копіювання / вставки. Давайте так і зробимо.
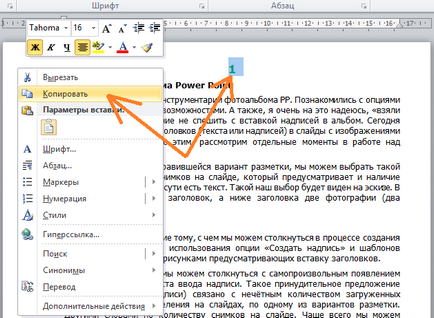
В результаті таких наших дій копія номера даної сторінки виявилася в буфері обміну. Тепер ми можемо переходити до нумерації наступної сторінки нашого документа містить текст.
Встановимо курсор спочатку першого рядка:

Ну а зараз, нам належить зробити вибір одного з двох варіантів введення скопійованого номера. Ми можемо використовувати поєднання клавіш Ctrl + V або, натиснувши праву кнопку миші вибрати в списку опцій опцію «Вставити зі збереженням вихідного форматування»:
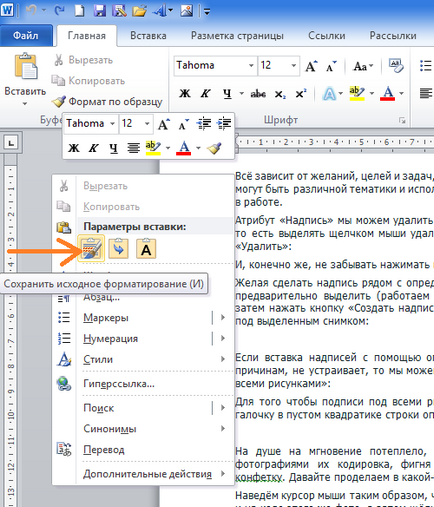
Яким би варіантом ми не скористалися, результат буде один і той же:
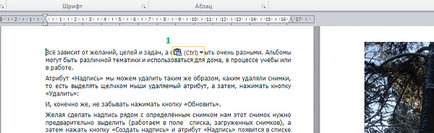
Наступним нашим дією буде видалення цифри «1» і введення на її місці цифри «2». Видалити цифру «1» ми можемо одним з трьох способів.
Встановивши курсор перед одиницею, натискаємо клавішу Delete і на місці зниклої цифри «1» пишемо цифру «2».
Встановивши курсор після цифри «1» видаляємо її за допомогою клавіші Backspase, а потім вводимо цифру «2».
Натиснувши і утримуючи ліву кнопку миші, виділяємо цифру «1», а потім, відпустивши кнопку миші, прямо по синьому виділенню вводимо цифру «2»:
Звернемо свою увагу на те, що при вставці копії початкового номера у нас втрачається одну дію. В даному випадку втрата приємна - нам не потрібно зміщувати текст на рядок нижче, натискаючи клавішу Enter, а також вирівнювати, це робить опція вставки.
Давайте подивимося на результат своєї праці:
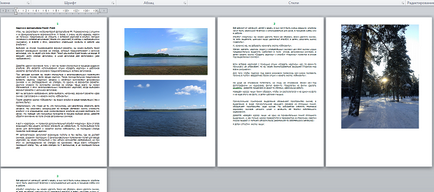
У це важко повірити, але пронумерувати тільки потрібні сторінки в кількості 25-30 аркушів таким способом, не складає великих труднощів.
Спосіб 2. Введення нумерації вручну за допомогою опції «Намалювати напис»
Ми вже говорили про те, що тематика матеріалу, з яким ми працюємо, а також його специфіка можуть зажадати введення нумерації відмінною від простих варіантів нумерації, що застосовуються для більшості документів з якими нам доводиться мати справу.
У цьому випадку нам на допомогу може прийти функціонал «Напис», який знаходиться в розділі «Текст» вкладки «Вставка» верхнього меню:
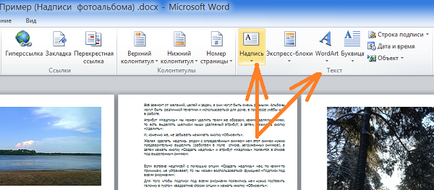
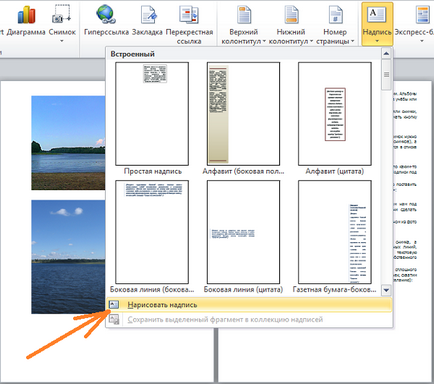
Виберемо її, клацнувши лівою кнопкою миші, і курсор перетвориться в один хрестик. Таке видозміна курсора говорить нам про те, що ми можемо почати малювати блок, ну або створити поле, куди і помістимо номер сторінки, а разом з ним і інші символи, якщо це потрібно. Цей блок-поле ми можемо поміщати в будь-яке місце на сторінці, а також форматувати:
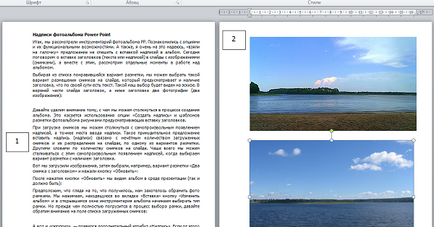
Створивши поле для введення номера і здійснивши сам введення номера сторінки, ми потім, використовуючи опції «Копіювати / Вставити» переносимо поле з номером на наступні потрібні сторінки, які повинні мати свій власний номер і міняємо цифри одну на іншу (це ми теж уже робили) . Весь елемент копіюється і вставляється повністю, тобто поле разом з номером. Це перенесення робить сама програма.
Наше завдання клацнути мишкою по контуру поля так, щоб поле захопили маркери. Потім, клацанням вже правої кнопки миші викликати перелік опцій, в якому вибрати опцію «Копіювати». Після чого перемістити курсор миші на іншу потрібну сторінку і в те місце де буде нумерація, і знову клацнувши правою кнопкою миші викликати перелік опцій, в якому вибрати опцію «Вставка зі збереженням вихідного форматування».
Саме поле ми можемо відформатувати таким чином, що воно стане невидимим, і на сторінці буде красуватися один тільки номер:
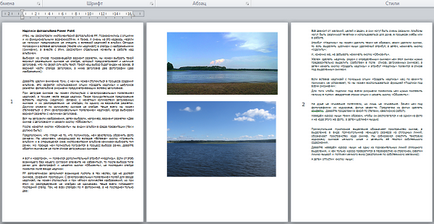
А можемо, навпаки, зробити нумерацію дуже помітною, використовуючи різні шаблони оформлення:
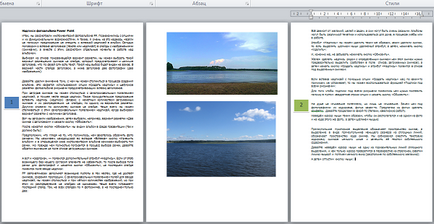
Звичайно ж, форматувати ми можемо не тільки саме поле, але і текст теж. Варіантів безліч. Все робимо так, як вважає за потрібне, орієнтуючись на вимоги до оформлення документа, ну або так як нам подобається:
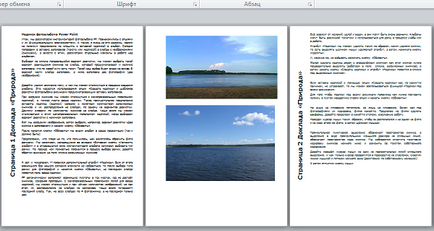
Коли ми малюємо поле для номера, то ми бачимо його контур:
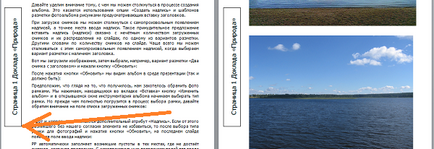
Цей контур має вигляд прямокутника. Не потрібно поспішати робити його невидимим за допомогою опції «Ні контура»:
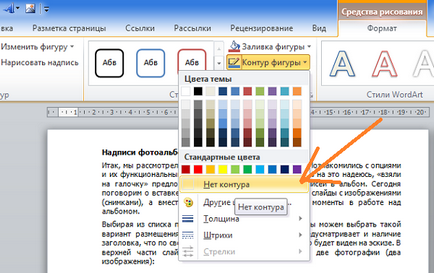
Це можна зробити в найостаннішу чергу, так як його видимість, на мій погляд, полегшить роботу. Доступ до цієї та інших опцій форматування поля ми отримаємо після того як активізуємо вкладку «Засоби малювання». Ця вкладка з'явиться перед нашими очима відразу ж, як ми тільки виділимо поле (поле захоплять маркери трансформування). Для виділення поля потрібно навести курсор миші на його контур, і зробити один клацання лівою кнопкою миші:

Схопившись мишкою за верхню чи нижню середній маркер, ми можемо витягнути поле в висоту, а схопившись за один з бічних середніх маркерів, в ширину. Потягнувши за будь-який з кутових маркерів, збільшимо або зменшимо поле, зберігаючи його пропорції. Ну а, схопившись за самий верхній маркер зеленого кольору, з'являється можливість обертати поле навколо його центральної точки (осі):

Коли поле з номером сторінки захоплено маркерами, ми можемо, навівши курсор миші на контур поля плавно ковзати по ньому до моменту перетворення курсору в перехрестя з стрілок. Як тільки таке перетворення відбудеться, ми, натиснувши і утримуючи ліву кнопку миші, схопимо весь блок повністю. Тепер можемо посувати його туди-сюди.
У ряді випадків, поміщаючи скопійоване нумерацію (поле з номером) на потрібні сторінки не обов'язково дуже напружуватися з вирівнюванням на аркуші, домагаючись повної відповідності тому ж місцю положення поля з номером як на першій пронумерованій сторінці:
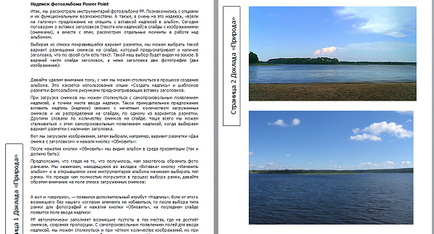
Повної відповідності ми доб'ємося за допомогою деяких опцій вирівнювання.
Для застосування опцій вирівнювання зробимо клацання лівою кнопкою миші так, щоб поле з номером захопили маркери. Після таких наших дій засоби малювання прийдуть в «бойову готовність»:
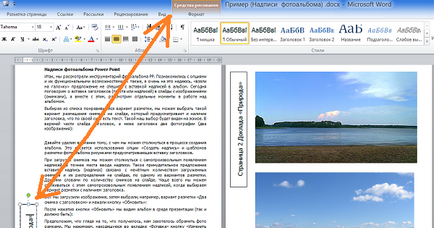
Щоб ми могли скористатися всіма потрібними опціями, клацанням миші розгорнемо вкладку «Формат» і звернемо увагу на її розділи «Текст» і «метод»:
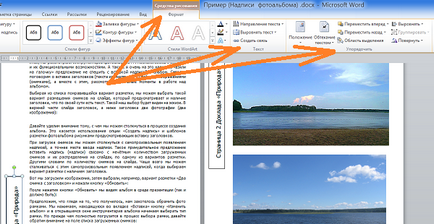
У розділі «метод» нам стануть у пригоді деякі варіанти вирівнювання опції «Вирівняти»:
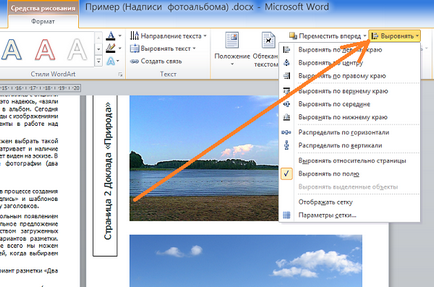
А в розділі «Текст» ми можемо скористатися опціями «Напрямок тексту» і «Вирівняти текст»:
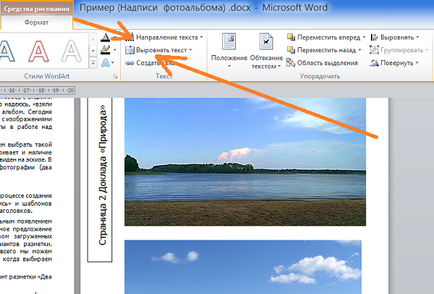
З такою нумерацією сторінок, яка була приведена в прикладі, в результаті вийшло ось що:
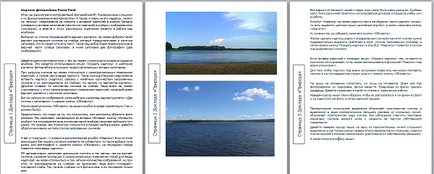
У прикладі пронумеровані всі сторінки поспіль, ну а насправді ми нумеруем тільки потрібні сторінки.
Тепер позбудемося контуру поля. Натиснувши і утримуючи клавішу Shift, звичайними клацанням миші виділимо всі поля з номерами:
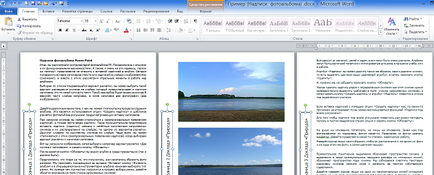
Зараз вкладка «Формат» згорнута. Клацанням миші розгорнемо її і виберемо опцію «Контур фігури», а в розкрився переліку, варіант «Ні контура»:
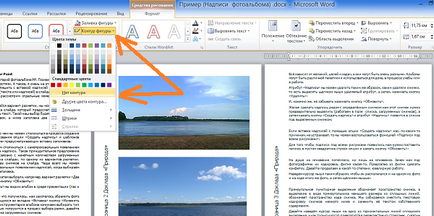
Наступного разу розглянемо і інші способи нумерації тільки потрібних (певних) сторінок.