Як приступити до роботи з документом в word
Документ є основним носієм текстової інформації і об'єктом праці в сфері управління. Якщо в організації для діловодства використовується Microsoft Office, то більшість документів готується за допомогою текстового процесора Word. який є багатофункціональною програмою і істотно скорочує витрати на створення і оформлення документів, дозволяючи:
- вводити текст з одночасним контролем орфографії і навіть стилістики на екрані;
- легко вносити виправлення і зміни в тексті;
- оформляти документ відповідно до його призначення;
- зберегти отриманий результат для подальшого використання;
- додавати в текст таблиці, графічні об'єкти і т. д .;
- використовувати готові шаблони документів;
- друкувати документ на різних принтерах;
- автоматично створювати покажчики і змісту;
- відправляти документи факсом або електронною поштою.
Починаючи роботу з документом, слід відкрити програму Word:
- Натисніть кнопку Пуск (Start) на робочому столі.
- Встановіть покажчик на пункт Програми (Programs).
- Виберіть Microsoft Word.
Основний екран Word представляє можливості для введення тексту документа, оформлення та редагування і містить елементи, загальні для всіх додатків Office (рис. 28).
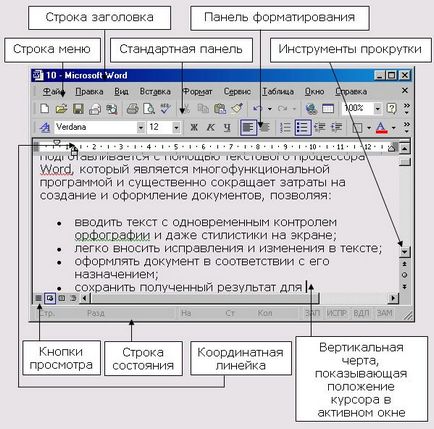
Мал. 28. Екран Word
Основні елементи екрану Word
Кнопка системного меню
Стандартне меню для відкритого вікна в Windows. Містить команди, що дозволяють відновлювати, переміщати, максимізувати, мінімізувати і закривати активне вікно, перемикатися між вікнами
Назва програми і назва поточного документа
Дозволяє встановлювати розміри полів, відступів і табуляції в документі
Рядок головного меню
Основні пункти меню програми Word
Кнопки зміни розмірів вікна:
- відновлення
- максимізації
- мінімізації
Відновлюють ті розміри і положення вікна Word або документа, які воно мало перед тим, як його максимізувати або мінімізували Максимально збільшує вікно Word, щоб воно зайняло весь екран Зменшує вікно Word, перетворюючи його в піктограму, розташовану в нижній частині екрана
Стандартна панель інструментів
Набір піктограм (значків), службовців для швидкого виклику функцій, команд і макросів програми Word
Набір піктограм, що служать для швидкого форматування тексту документа
Відомості про поточний документ, положенні курсору або про виконуваної завданню. Кнопки в рядку стану діють як перемикачі, що дозволяють перейти з одного режиму в інший
Дозволяють виводити на екран необхідні фрагменти документа
- Показує стан виведеного на екран фрагмента документа по відношенню до всього документа і дозволяє швидко гортати документ (вгору-вниз, вліво-вправо). Дозволяє швидко гортати сторінки документа (вперед-назад).
- Відображає і дозволяє встановлювати параметри сторінки, відступи і табуляції
Таблиця 1. Призначення елементів екрану
Головне меню - це спеціальна панель інструментів, розташована у верхній частині екрану, яка містить такі групові меню, як Файл, Правка, Вид і т. Д.
При виборі меню відображається неповний список команд, включений в групу.
Для відображення всіх команд списку слід натиснути в меню символ продовження меню.
Поруч з деякими командами відображаються відповідні їм значки і / або функціональні клавіші (рис. 29). Команди, недоступні для Поточного вибору, не горять.
Команди, які згруповані в меню, викликаються як натисканням лівої кнопки миші, так і за допомогою клавіатури одночасним натисканням клавіші Alt в поєднанні з підкресленою буквою в імені меню. Крім того, найбільш часто використовувані команди знаходяться в спеціальних меню, званих панелями інструментів.
Панелі інструментів дозволяють впорядкувати команди Word так, щоб їх було легко знайти і використовувати. Панелі інструментів можна налаштовувати: додавати і видаляти меню і кнопки, створювати нові панелі інструментів, а також відображати »приховувати і переміщати існуючі панелі інструментів.
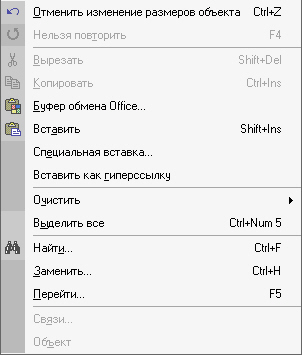
Мал. 29. Команди меню Правка
Для установки або відключення панелей інструментів необхідно вибрати команду Панелі інструментів (рис. 30) з меню Вид (View, Toolbars) або натиснути правою кнопкою миші на вільне поле панелі інструментів і вибрати потрібну панель зі списку контекстного меню.
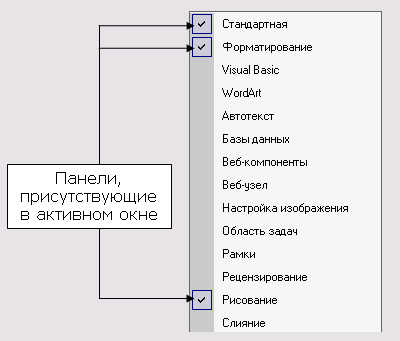
Мал. 30. Конфіденційність
Піктограми (значки) панелі служать для швидкого виклику функцій, команд і макросів програми Word за допомогою миші. Якщо вказати курсором миші на будь-яку піктограму, то через кілька секунд Word виведе під зображенням піктограми назву команди.
Режим Розмітка сторінки відображає кожну сторінку документа в тому вигляді, в якому вона буде на друку.
Режим Структура показує текст в ієрархічному вигляді, упорядкований за рівнями заголовків на основі стилів оформлення тексту документа.
Режим Електронний документ зліва показує текст в ієрархічному вигляді, справа представляє тестовий блок, відповідний виділеному рядку в лівій частині екрана.
Режим Головний документ використовується, якщо основний документ дуже великий. і потрібно розділити його на частини і представити у вигляді піддокументами. Кожен піддокументами має свою назву і використовується при компонуванні і редагуванні основного документа.
У режимі На весь екран текст документа займає повний екран, меню, панелі і лінійки не відображаються. Для відкриття меню необхідно встановити курсор на верхню обмежувальну лінію і натиснути ліву кнопку миші.
характеристики масштабу
Починаючи роботу з текстом, виберіть режим, якому зручніше працювати з документом.
Установка розміру полів і формату паперу
На першому етапі створення документа встановлюється так званий макет. сторінки. Під макетом маються на увазі такі, параметри сторінки, як розмір, орієнтація, поля, поділ тексту на колонки, положення колонтитулів і т. Д. Службові документи оформляються на папері стандартних форматів, на яких задаються потрібні поля для визначення області розміщення тексту. У нашій країні використовуються для управлінських документів формати ряду А (деякі представлені в табл. 2), прийняті Міжнародною організацією зі стандартизації. При виготовленні службових бланків використовуються два основні формати - А4 і А5. Допускається використання бланків форматів A3.
Таблиця 2. Типові формати, використовувані в діловодстві
Вигляд сторінки документа задається в діалоговому вікні Параметри сторінки (рис. 31).
- Виберіть в меню Файл команду Параметри сторінки (File, Page Setup).
- Відкрийте закладку Розмір паперу (Paper Size).
- Відзначте перемикач Книжкова (Portrait) в поле Орієнтація (Orientation).
- У списку Розмір паперу (Paper Size) виберіть А4.
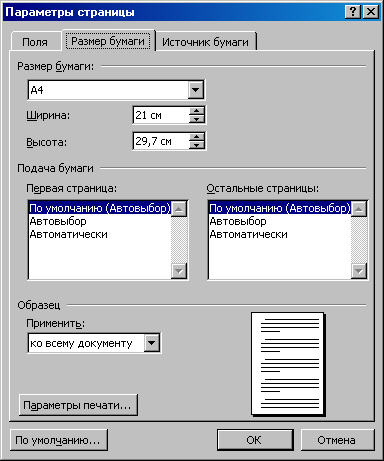
Мал. 31.Параметри сторінки
Тепер необхідно встановити значення полів на сторінці створюваного документа. Документ повинен мати поля: ліве - не менше 20 мм, верхнє - не менше 10 мм, праве і нижнє - не менше 8 мм.
- Перейдіть на закладку Поля (Margins).
- Внесіть потрібні зміни, вводячи значення в поля введення і встановлюючи відповідні перемикачі (рис. 32).
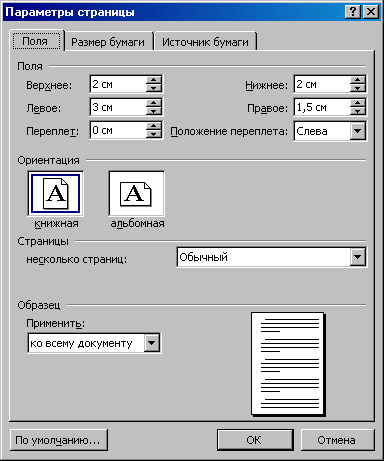
Мал. 32. Закладка Поля вікна Параметри сторінки
Колонтитули - це текст, малюнок або і те й інше, що повторюються на більшості сторінок документа. Колонтитули зазвичай розміщуються у верхній і / або нижній частині сторінки.