Як правильно користуватися revo uninstaller
День у день ми встановлюємо нові програми на наш ПК, щось оновлюємо, щось просто пробуємо в роботі - залишаємо тільки сподобалися і дійсно необхідні. Але щоб протестувати програму, її необхідно встановити на комп'ютер.
В процесі інсталяції програма поміщає свої файли і модулі в різні папки і частини системи: щось записується в автозавантаження, щось в реєстр, щось в різні папки. Процес інтеграції програми в системний розділ жорсткого диска досить глибокий.
При такому розкладі справ, процес видалення не завжди відбувається гладко, а в ручну видалити всі файли програми просто неможливо. Т.ч. не до кінця стерта програма займає місце на диску, вносить сміття до реєстру, створює проблеми операційній системі.
видалення файлів за допомогою Revo Uninstaller
Утиліта Revo Uninstaller вдало підходить в якості заміни "рідний", що входить до складу ОС Windows, опції "Установка і видалення програм".
Основна перевага утиліти в тому, що в процесі видалення програми вона сканує операційну систему на наявність слідів видаляється програми на жорсткому диску. Крім того, Revo Uninstaller має багато функцій, притаманних популярної CCleaner:
- управління Менеджером автозапуску;
- отримувати детальну інформацію про конкретну програму;
- знайти і видалити непотрібні тимчасові файли за допомогою "Чистильника непотрібних файлів";
- шукати і виправляти помилки в реєстрі і т.д.
настройка Revo Uninstaller
1. Завантажити програму можна з офіційного сайту розробника, а можна по моїй посиланням скачати портативну версію програми (в даному випадку не буде необхідності її встановлювати, просто достатньо буде її завантажити і запустити для роботи).
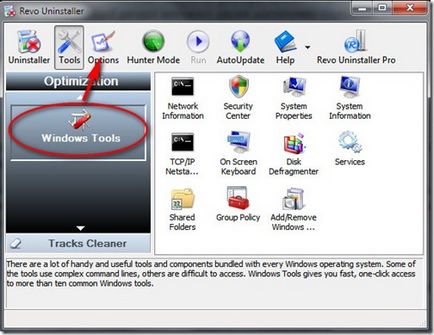
2. Запустіть програму -> перейдіть "Options" у верхній панелі інструментів програми (якщо вона недоступна, виберіть у лівій панелі пункт "Windows Tools" і спробуйте ще раз -> в віконці виберіть мову "Russian / український".
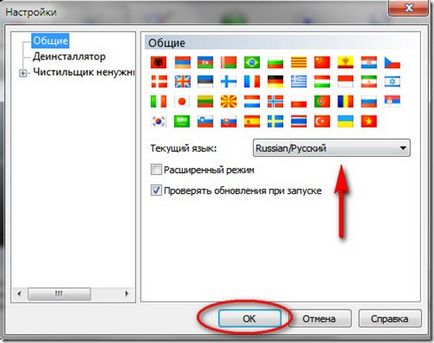
3. У цьому ж віконці перейдіть на вкладку "Деінсталятор" і відзначте зазначені пункти галочкою.
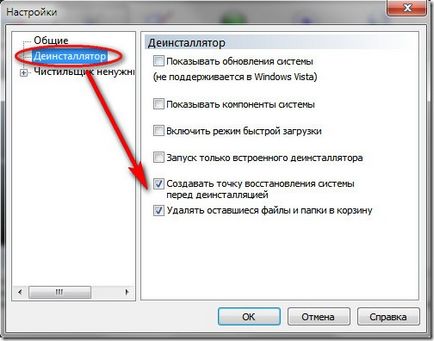
Перший з них означає, що якщо після видалення програми система буде працювати нестабільно, то можна буде зробити "відкат системи" до попереднього стану для відновлення роботи ОС.
Другий виділений пункт означає, що файли, знайдені Revo Uninstaller НЕ будуть видалені безповоротно, а будуть поміщені в Кошик, звідки їх можна буде відновити.
як користуватися Revo Uninstaller
1. Відкрийте програму в розділі "Деінсталятор" вкажіть програму, яку бажаєте видалити. Додаток попросить підтвердити ваше рішення, клікніть по кнопці "Так".
2. Відкриється вікно вибору режиму видалення:
- Вбудований - запуститися деинсталлятор операційної системи Windows без додаткової перевірки.
- Безпечний - виконує пункт перший і додатково виконує пошук на жорсткому диску і в реєстрі пунктів, пов'язаних з видаляється файлом і безпечних для видалення.
- Помірний - пункт, встановлений за замовчуванням; включає попередні пункти плюс розширений пошук інформації, пов'язаної з видаляється програмою.
- Високий рівень - найповільніший режим, який перевіряє жорсткий диск і системний реєстр на наявність будь-якої інформації про видаляється програмою.
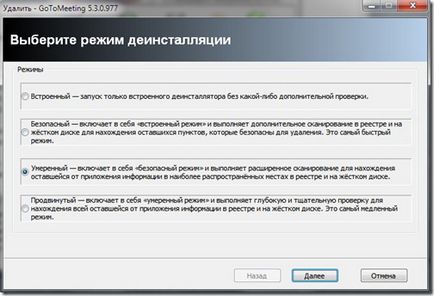
3. Виберіть відповідний вам режим і натисніть кнопку "Далі". Процес на кожному етапі буде вам виводити відповідну інформацію і просити підтвердження про продовження процесу видалення слідів програми з вашого ПК.

4. В кінці виконання всіх етапів програма повідомить про успішне виконання операції видалення програми з вашого комп'ютера.
Раджу використовувати цю програму для того, щоб менше засмічувався комп'ютер і було потрібно рідше проводити заходи щодо оптимізації роботи системи.
Корисні статті на цю тему: