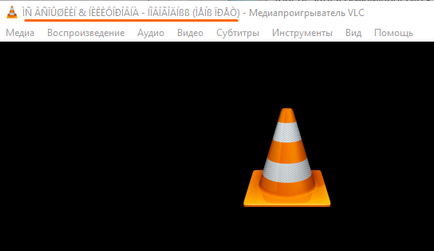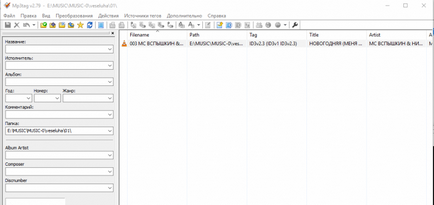Як позбутися від ієрогліфів в назвах пісень на зовнішніх програвачах поради по роботі з
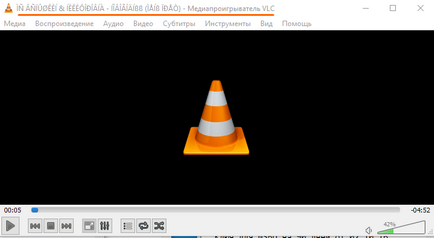
Дана проблема з'являється не через несправностей і помилок будь-яких зовнішніх програвачів або плеєрів на Андройде, а через те, що, або не прописані спеціальні теги до кожного музичного файлу, або через неправильну кодування цих тегів.
Трохи поясню. Теги в музичних файлах - це вказівка виконавця / групи, назви пісні (треку), альбому та іншої інформації про музичні файли. Тобто До кожного музичного файлу можна прописати теги.
Зазвичай зовнішні програвачі показують ієрогліфи в назвах пісень, виконавців і альбомів просто через те, що на комп'ютері всі ці дані (теги) були прописані.
Таким чином, вирішення проблеми з появою ієрогліфів може бути знайдено 2-ма способами:
1.При допомогою вбудованих засобів операційної системи Windows;
2. При допомоги зовнішньої програми.
Зазвичай допомагає вже перший спосіб, а якщо немає, то підправити ситуацію можна способом №2. Звичайно бувають і інші ситуації, коли ні той, ні інший спосіб чомусь не працюю. Комп'ютер адже така штука, що може бути одна проблема і для кожного окремого випадку - свій спосіб її вирішення
Розберемо по порядку про способи вирішення проблеми.
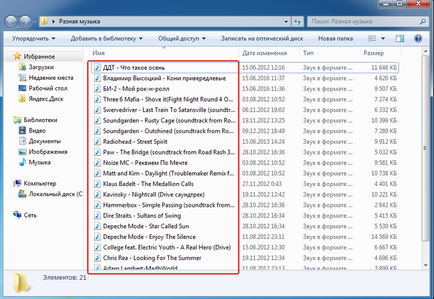
Як видно з прикладу вище, всі файли названі нормально, т. Е. Не якийсь там абракадаброю, а нормально прописані назви треків. Однак це якраз-таки і не так важливо, тому що для зовнішніх програвачів важлива та інформація, яка міститься всередині самих файлів, т. Е. Теги. А назва самого музичного файлу програвачі, як правило, взагалі не враховують. По суті файли можна називати хоч «12345фццфвф», важливо вміст тегів!
Вказівка тегів для кожного музичного файлу за допомогою провідника Windows
Самі теги прописуються дуже просто через стандартний провідник Windows. Для новачків на всякий випадок зазначу, що провідник Windows - це програма, через яку ви переглядаєте вміст папок комп'ютера, т. Е. За допомогою провідника ви гуляєте по своєму комп'ютеру і бачите все що зберігається у вас на жорсткому диску.
Для того щоб перевірити, як прописані теги в файлі і відразу ж їх прописати якщо необхідно, потрібно натиснути правою кнопкою миші по потрібному музичного файлу, вибрати «Властивості».
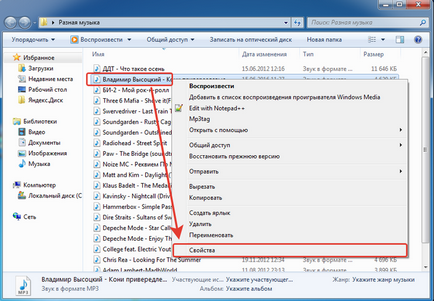
У вікні, переходимо на вкладку «Докладно» (1).
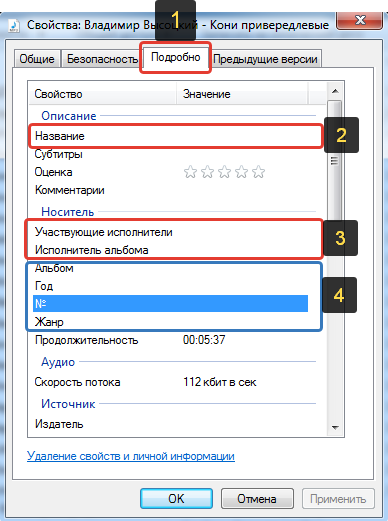
Тут буде відображена інформація про фото. Для того, щоб інформація по треку нормально відображалася на зовнішніх програвачах, найголовніше прописати «Назва» (2), «беруть участь виконавці», «Виконавець альбому» (3). В останніх двох пунктах можна написати одне і теж.
Додатково можна вказати і всі інші дані про трек, якщо знаєте (4), наприклад, альбом, жанр, рік.
Наприклад, обраний мій трек називається «Коні вибагливі», а виконавець «Володимир Висоцький».
Тому я в рядок «Назва» вказав «Коні вибагливі», а в рядки «Беруть участь виконавці» і «Виконавець альбому», відповідно, «Володимир Висоцький». Якщо виконавців декілька, вони прописуються в одному пункті через крапку з комою (.
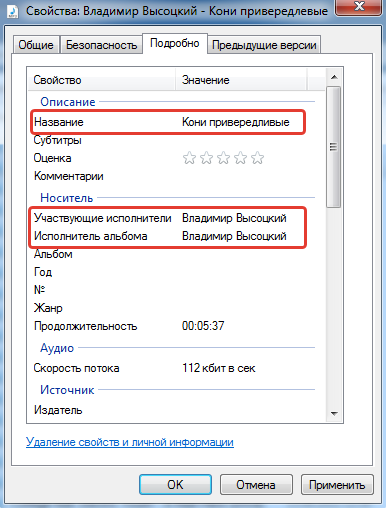
І щоб зберегти всі зміни, натискаємо внизу «Застосувати», а потім «ОК».
Ось власне і все! Все теж саме робимо з усіма піснями, які хочемо перенести на зовнішній програвач і тепер в інформаційному віконці цього програвача повинні правильно відображатися назви пісень і виконавців.
Якщо раптом такий варіант не допоміг, дивимося спосіб №2.
Зміна кодування тегів за допомогою програми MP3Tags
Дана програма повинна допомогти в тому випадку, якщо ви вручну як потрібно прописали всі теги в музичні файли, а на зовнішніх програвачах назви як і раніше відображаються неправильно. У цьому випадку проблема може бути просто з неправильною кодуванням в тегах і програма MP3Tags дану проблему допоможе виправити.
Завантаження і установка MP3Tags
Останню на сьогоднішній день версію програми можна завантажити за прямим посиланням з офіційного сайту:
Але на той момент коли ви Новомосковскете цю статтю, версія вже може бути новіше і щоб завантажити останню версію, потрібно перейти в Download офіційного сайту:
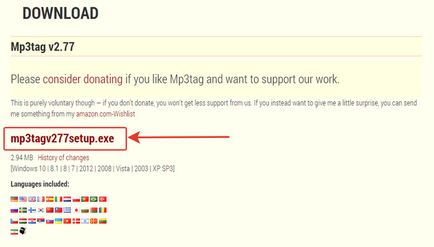
Установка програми дуже проста, розглянемо її коротко.
Вибираємо мову установки і натискаємо «ОК».
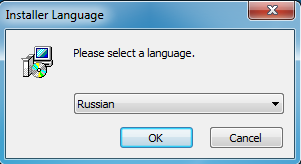
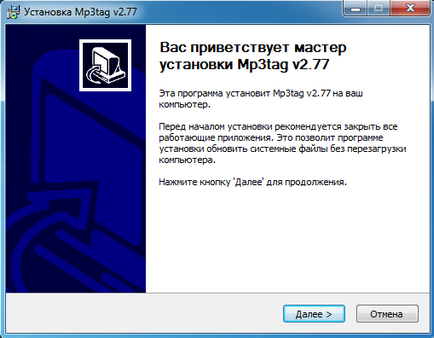
Приймаємо умови, натиснувши внизу «Приймаю».
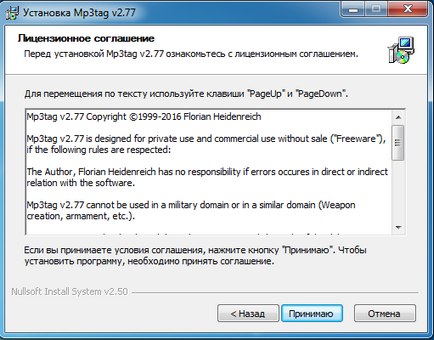
У наступних двох вікнах натискаємо знову «Далі».
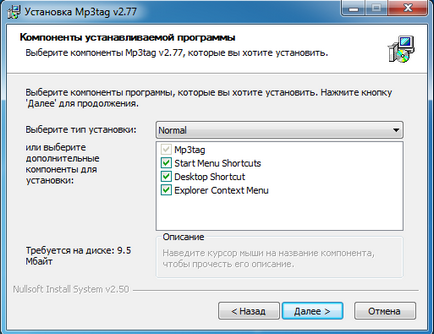
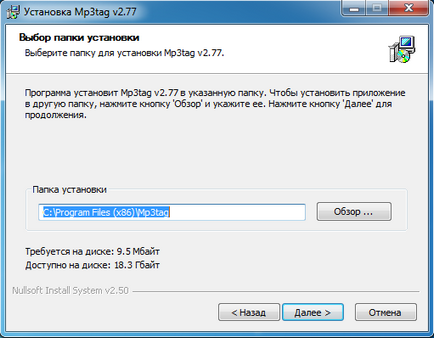
Натискаємо «Встановити» і запуститься процес установки, який займе буквально кілька секунд.
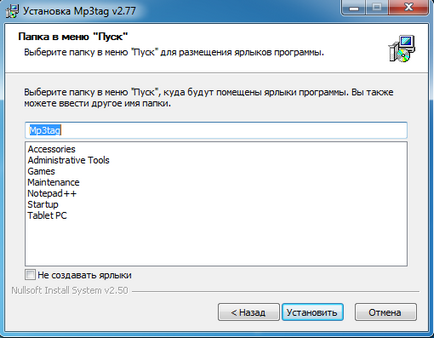
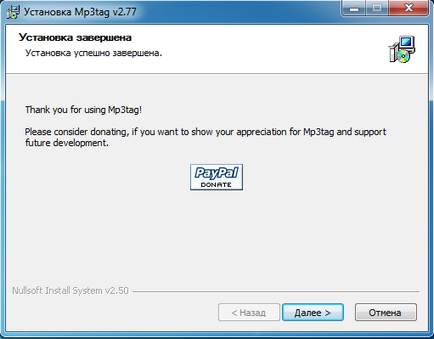
Натискаємо "Готово" для завершення установки.

Все, установка завершена!
Зміна кодування тегів в музичних файлах через MP3Tags
Запускаємо встановлену програму MP3Tags і виконаємо деякі настройки. Для цього відкриваємо меню «Додатково» (1) і в ньому вибираємо пункт «Налаштування» (2).
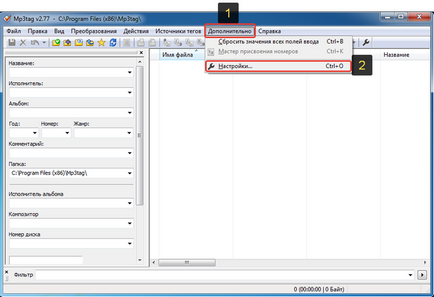
У вікні налаштувань вибираємо розділ «Теги» і в ньому пункт «Mpeg» (1). Справа (2) виставте налаштування в точності як зазначено на зображенні нижче:
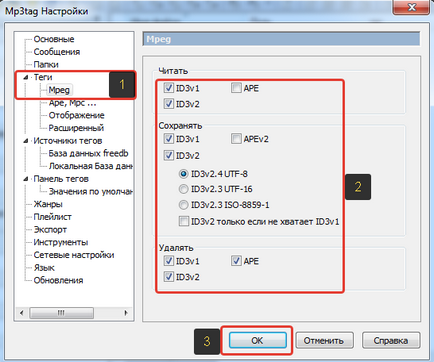
Як правило потрібно вказати тільки пункт «ID3v2.4 UTF-8», оскільки інші опції вже задані правильно.
Натисніть «ОК» (3) для збереження налаштувань.
Тепер відкриваємо на комп'ютері ту папку з музичними файлами, які нам потрібно підправити, щоб інформація про них правильно відображалася на зовнішніх програвачах. Мишкою перетягуємо всі файли у вікно програми.
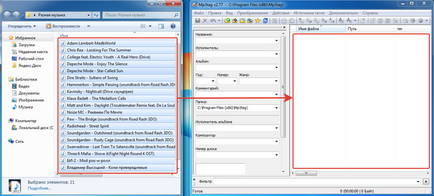
Тепер виділяємо всі файли у вікні програми (1). Для швидкого виділення можна використовувати гарячу комбінацію клавіш CTRL + A. Потім натискаємо кнопку збереження (2).
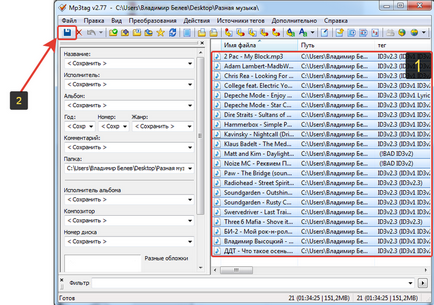
Програма обробить всі музичні файли і ви отримаєте повідомлення про збереження тегів у файли, де натискаємо «ОК».

От і все! Тепер залишилося знову закачати збережені музичні файли на зовнішній програвач і перевірити. Повинно все працювати.
PS: ОСЬ ЩО БУЛО І СТАЛО У МЕНЕ ПІСЛЯ ВИКОРИСТАННЯ ПРОГРАМИ: