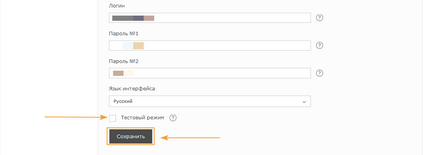Як підключити оплату через robokassa gophotoweb
Варіанти оплати для юридичних осіб
Крок 3. Додавання магазина.
Перейдіть на сторінку Управління -> Мої магазини -> Додати новий
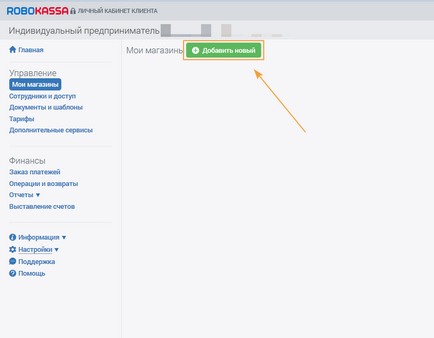
Крок 4. Заповнити всі дані для реєстрації
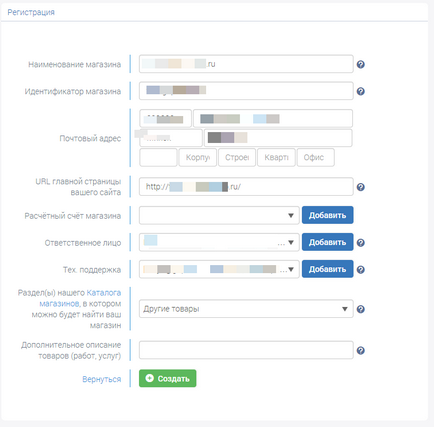
Крок 5. Після створення магазину він повинен відобразитися на сторінку Мої магазини
Натисніть знак шестерінки для переходу до налаштувань
Крок 6. Перейдіть на вкладку Технічні параметри
Крок 7. Заповніть поля:
Пароль № 1 і пароль № 2 (ці паролі знадобляться для настройки оплати далі, вони повинні бути різні):
Всі методи відсилання необхідно встановити GET. ВАЖЛИВО: Обов'язково збережіть всі налаштування.
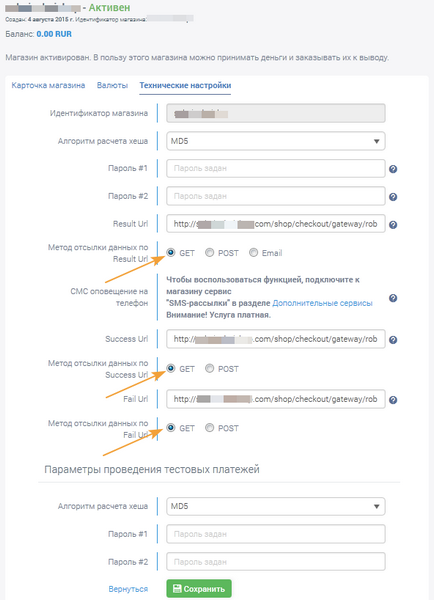
Крок 8. Зайдіть в систему управління вашим сайтом, розділ «Магазин», пункт меню «Налаштування» - «Оплата» і введіть необхідні настройки для інтеграції:
Логін: Ідентифікатор магазину в Robokassa, який вказаний в Технічних налаштуваннях.
Пароль №1: пароль №1 в Robokassa,
Пароль №2: пароль №2 в Robokassa.
Важливо: дані паролі повинні бути різними.
Встановити галочку в поле "Тестовий режим".
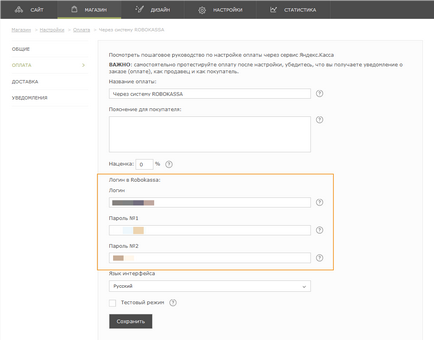
ВАЖЛИВО: Переконайтеся, що варіант оплати через Робокасса видно на вашому сайті при замовленні товару.
Крок 9. Надішліть заявку на підключення вашого інтернет-магазину до системи Робокасса.
Даний запит відправляється з Настройок Вашого магазину (розділ Мої магазини - магазин який необхідно активувати), по кнопці «Запит на активацію»:
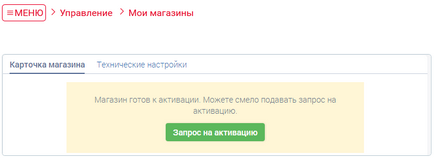
Крок 10. Протягом 2-3 робочих днів вам прийде повідомлення про підключення магазину. Після цього вам необхідно зняти позначку "Тестовий режим" для Робокасса в системі управління і зберегти настройки: