Як підключити 2 диска hdd і ssd до ноутбука (інструкція по підключенню)
Доброго вам дня.
Багатьом користувачам часто недостатньо одного диска для повсякденної роботи на ноутбуці. Варіанти вирішення питання є, звичайно, різні: купити зовнішній жорсткий диск, флешку, і ін. Носії (цей варіант розглядати в статті не станемо).
А можна встановити другий жорсткий диск (або SSD (твердотільний)) замість дисковода для оптичних дисків. Наприклад, я їм дуже рідко користуюся (за останній рік пару раз використовував, а якби не було його, то, напевно, не згадав би про нього).
У цій статті хочу розібрати основні питання, які можуть виникнути при підключенні другого диска до ноутбука. І так.
1. Вибір потрібного "перехідника" (який ставиться замість дисковода)
Це перше питання і найголовніший! Справа в тому, що багато хто не підозрюють, що товщина у дисководів в різних ноутбуках може бути різна! Найпоширеніші товщини - це 12,7 мм і 9,5 мм.
Щоб дізнатися товщину свого дисковода, є 2 шляхи:
2. Виміряти товщину дисковода, вийнявши його з ноутбука (це 100% варіант, рекомендую його, щоб не помилитися). Цей варіант розглядається трохи нижче в статті.
До речі, зверніть увагу, що такий "перехідник" правильно називається трохи інакше: "Caddy for Laptop Notebook" (див. Рис. 1).

Мал. 1. Перехідник для ноутбука під установку другого диска. 12.7mm SATA to SATA 2nd Aluminum Hard Disk Drive HDD Caddy for Laptop Notebook)
2. Як вийняти дисковод з ноутбука
Робиться це досить просто. Важливо! Якщо ваш ноутбук на гарантії - така операція може стати причиною відмови в гарантійному обслуговуванні. Все що будете робити далі - робите на свій страх і ризик.
1) Вимикаєте ноутбук, відключаєте від нього всі дроти (харчування, мишки, навушники та ін.).
2) Перевертаєте його і виймаєте акумулятор. Зазвичай його кріплення являє просту засувку (їх іноді може бути 2).
3) Щоб зняти дисковод, як правило, досить викрутити 1 гвинтик, який тримає його. У типовій конструкції ноутбуків, цей гвинтик знаходиться приблизно по центру. Коли ви його викрутити, буде досить злегка потягнути за корпус дисковода (див. Рис. 2) і він повинен легко "виїхати" з ноутбука.
Підкреслюю, дійте акуратно, як правило, дисковод дістається з корпусу дуже легко (без будь-яких зусиль).

Мал. 2. Ноутбук: кріплення дисковода.
4) Заміряти товщину бажано за допомогою штанг-циркуля. Якщо його немає, можна лінійкою (як на рис. 3). В принципі, щоб відрізнити 9,5 мм від 12,7 - лінійки більш, ніж достатньо.

Мал. 3. Замір товщини дисковода: ясно видно, що дисковод товщиною близько 9 мм.
Підключення другого диска в ноутбук (покроково)
Будемо вважати, що з перехідником визначилися і він у нас вже є 🙂
Для початку хочу звернути увагу на 2 аспекти:
- багато користувачів скаржаться, що у ноутбука трохи губиться зовнішній вигляд після установки такого перехідника. Але в більшості випадків, стару панельку від дисковода можна акуратно зняти (іноді можуть її тримати невеликі гвинтики) і встановити її на перехідник (червона стрілка на рис. 4);
- перед установкою диска зніміть упор (зелена стрілка на рис. 4). Деякі засовують диск "зверху" під нахилом, не забираючи упор. Часто це призводить до пошкодження контактів диска або перехідника.

Мал. 4. Форма перехідника
Як правило, диск досить легко заходить в гніздо перехідника і проблем з установкою диска в сам перехідник не виникає (див. Рис. 5).

Мал. 5. Встановлено SSD диск в перехідник
Проблеми часто виникають, коли користувачі намагаються встановити перехідник на місце оптичного приводу в ноутбук. Найчастіше проблеми в наступному:
- була встановлена неправильно перехідник, наприклад, він виявився товщі ніж потрібен. Засовувати силою перехідник в ноутбук - загрожує поломкою! Взагалі, сам перехідник повинен "заїхати" як по рейках в ноутбук, без будь-яких проблем;
- на таких перехідниках часто можна зустріти гвинти-компенсатори. Користь, на мій погляд, від них ніякої, рекомендую їх відразу ж зняти. До речі, часто буває, що саме вони і впираються в корпусі ноутбука, не даючи встановити перехідник в ноутбук (див. Рис. 6).

Мал. 6. Гвинт, компенсатор
Якщо все зробити акуратно, то ноутбук буде мати свій первозданний вигляд після установки другого диска. Всі будуть "вважати", що у ноутбука є дисковод під оптичні диски, а насправді там ще один HDD або SSD (див. Рис. 7).
Далі залишиться тільки поставити на місце задню кришку і акумулятор. І на цьому, власне, все, можна приступати до роботи!

Мал. 7. Перехідник разом з диском встановлений в ноутбук
Рекомендую після установки другого диска, зайти в BIOS ноутбука і перевірити, чи визначився там диск. У більшості випадків (якщо встановлений диск робочий і раніше проблем з дисководом не було) BIOS правильно визначає диск.
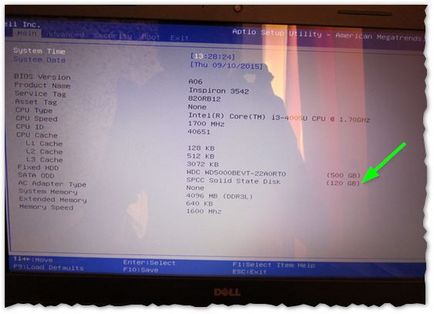
Beha, мало інформації. Яка саме модель ноутбука, який саме гвинт ви додали (точну модель і серію)? Буває просто несумісність конкретних моделей гвинтів з конкретними моделями ноутбуків, і тоді комп висне відразу на етапі ініціалізації биоса - з чорним екраном. Ноутбуки ж не орієнтовані на самостійну збірку із зоопарку різних комплектуючих, і нерідко вони працюють тільки в тій сукупності комплектуючих які були зібрані виробником. Треба перевірити чи ноут працювати без 2 гвинта (може при розбиранні щось було пошкоджено або неправильно зібрано)? Чи буде ноут запускатися якщо 2 гвинт поставити замість 1 (а 1 взагалі зняти)?
Я так зробив, проблем немає. АЛЕ в биосе видно тільки HDD0, а HDD1 порожньо. Системи вантажаться з різних гвинтів і бачать теж обидва. Але як зробити що б в биосе його теж видно було.
- Оптимізація Windows 10

- Якщо гальмує комп'ютер ...
