Як оновити кваліфікований сертифікат - infanet-orionet інтернет-провайдер г
Як оновити кваліфікований сертифікат
Для поновлення таких сертифікатів необхідно:
1. У вікні вибору сертифікатів при вході в Контур-Екстерн натиснути кнопку Оновити сертифікат поруч з сертифікатом, який необхідно оновити (див. Рис. 1).
Мал. 1. Перехід в особистий кабінет
Якщо повідомлення з паролем не надходило, слід натиснути на посилання Отримати смс повторно. Якщо після повторного запиту повідомлення також не зробить, то слід звернутися в технічну підтримку.
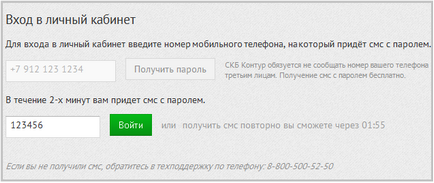
При вході може знадобитися установка останньої версії компонента Kontur.Toolbox2. Слід клікнути по посиланню Kontur.Toolbox2 (див. Рис. 3), скачати і встановити компоненту. Після цього оновити сторінку.
Мал. 3. Установка компонента Kontur.Toolbox2
3. П оявятся дані, які потраплять в сертифікат.
Якщо всі дані в заявці вказані вірно, то слід поставити галку біля пункту Підтверджую свою згоду на випуск сертифіката кваліфікованої електронного підпису з зазначеними даними.
Натиснути на кнопку Випустити сертифікат (див. Рис. 4).
Якщо реквізити організації вказані невірно, то слід звернутися в сервісний центр за місцем підключення.
Якщо власник сертифіката змінюється і необхідно заповнити заявку на нового, або відсутній старий сертифікат, яким можна підписати заяву, то слід скористатися посиланням в самому низу сторінки - Якщо у вас немає носія, перейдіть за цим посиланням. Після цього відправити заявку, керуючись наступними рекомендаціями.
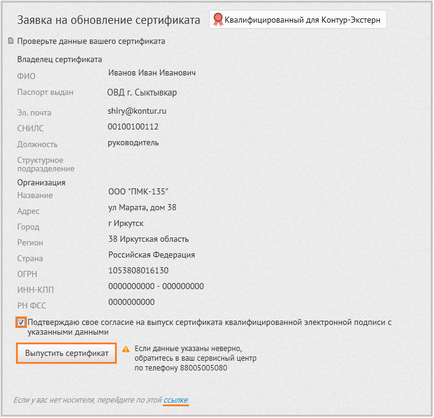
Мал. 4. Дані, які потраплять в новий сертифікат
4. На екрані відобразиться заява на виготовлення нового сертифіката. Слід натиснути на кнопку Підписати старим сертифікатом (див. Рис. 5).
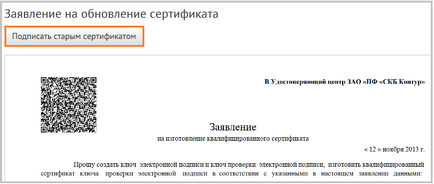
Мал. 5. Підпис заяви старим сертифікатом
Заява, підписана чинним оновлюваних сертифікатом, не потрібно роздруковувати, підписувати вручну і надавати в сервісний центр.
5. З'явиться заявка на оновлення сертифіката.
Якщо всі дані в заявці вказані вірно, то слід поставити галку біля пункту Підтверджую свою згоду на випуск сертифіката кваліфікованої електронного підпису з зазначеними даними.
Натиснути на кнопку Випустити сертифікат (див. Рис. 6).
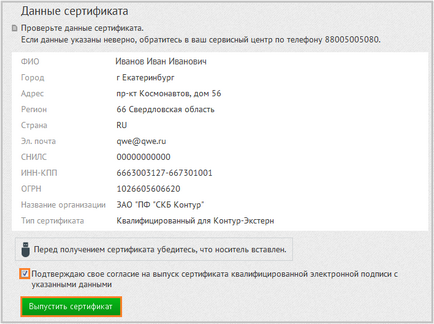
Мал. 6. Підтвердження випуску сертифіката
6. У вікні КріптоПро CSP Вставте чистий ключовий носій необхідно вибрати носій, на який буде записаний сертифікат (рутокен, дискета, флешка, реєстр), і натиснути кнопку ОК (див. Рис. 7).
Рутокен буде називатися Aktiv Co Rutoken 0 (1,2), Рутокен Лайт - Aktiv Rutoken Lite 0 (1,2).

Мал. 7. Вибір носія для збереження сертифіката
7. З'явиться датчик випадкових чисел. Слід натискати клавіші або рухати курсором миші в області вікна датчика (див. Рис. 8).

Мал. 8. Вікно датчика випадкових чисел
8. У вікні установки pin-коду на створюваний контейнер слід ввести стандартне значення 12345678 і натиснути ОК (див. Рис. 9). Якщо стандартний пін-код на рутокене був змінений, то в даному вікні слід вводити пін-код, встановлений самостійно.

Мал. 9. Введення pin-коду
Якщо сертифікат був запитаний на дискету, флешку або до реєстру, то з'явиться вікно введення пароля. Рекомендується залишити його порожнім і натиснути ОК. При втраті пароля відновити його буде неможливо!
Пароль дійсний протягом 20 хвилин з моменту надходження.
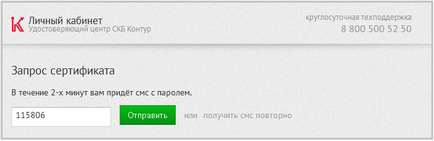
Мал. 10. Введення коду підтвердження запиту на сертифікат
10. Розпочнеться процес видачі сертифіката підтверджуючий центр, який займає до 30 хвилин. Слід дочекатися випуску сертифіката і натиснути кнопку Встановити (див. Рис. 11).
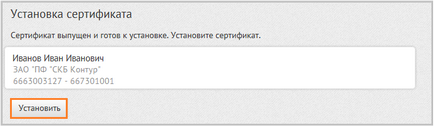
Мал. 11. Установка виданого сертифіката
11. Сертифікат встановлений і готовий до використання (див. Рис. 12).
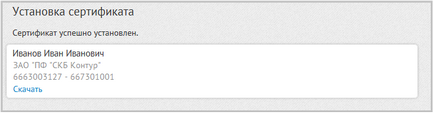
Мал. 12. Запитаний і встановлений сертифікат