Як налаштувати dreambox dm500s, супутникове телебачення
Як налаштувати Dreambox DM500S

- мережевим кабелем з обтиском «хрестом» (кросовером) - через нього ми будемо оновлювати емулятори, міняти ключі, встановлювати аддони і дивитися кулі (якщо Dreambox буде з'єднуватися з PC безпосередньо); беріть відразу з обтиском;
- мережевим кабелем з «прямим» обтиском - для того ж, але в цьому випадку Dreambox буде включений безпосередньо в мережу через хаб роутер.
Для роботи з Дрім я користуюся такими програмами:
1. DreamUp - для заливки іміджу.
2. DCC - для роботи з файловою системою дріма (установка емуляторів, ключів, плагінів, редагування файлів)
3. DreamBoxEdit - для роботи з списками канола. Збереження і відновлення букетів.
1. Підключіть Ваш комп'ютер до ресивера Dreambox за допомогою нуль-модемного кабелю RS-232.Обратіте особливу увагу на те, що в момент приєднання кабелю до ресивера Dreambox, останній повинен бути відключений від мережі живлення 220 вольт.B іншому випадку ресивер Dreambox може вийти з ладу.
2. Запускаємо програму dreamUp на PC.
3. Відключаємо dreambox від електричної мережі, приєднуємо
обидва COM-порту за допомогою нуль-модемного кабелю.
Прибираємо галку з «Use network».
4. Натискаємо «Connect».
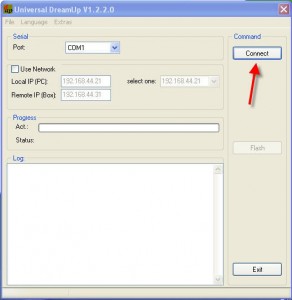
5. Включаємо dreambox в електричну мережу, дивимося на набір шкали.
7. Підтверджуємо натискання кнопки «Erase» і затираємо старий імідж.
8. Натискаємо «Flash».
9. Вибираємо дистрибутив іміджу.
10.Дождавшісь закінчення набору шкали і підтвердження
Тепер відключаємо Dreambox від електричної мережі і нуль-модемний кабель, і знову включаємо в мережу.
Після включення Дрім запропонує вибрати систему кольору "PAL", погоджуємося і зберігаємо.
Вибираємо мову і теж зберігаємо.
Потім вибираємо свій часовий пояс і зберігаємо.
Від настройки супутників відмовляємося (залишимо на потім)
Тепер потрібно налаштувати мережеве з'єднання.
Установка мережевого з'єднання.
Варіант 1: Дрім і комп'ютер підключений до модему ADSL 2/2 + ROUTER (модем піднімає сам з'єднання).
У тюнері заходимо "menu / setup / expert setup / communication setup.
Налаштовуємо мережевий інтерфейс:

Варіант2: Дрім підключений на пряму до комп'ютера.
З тюнером, власне кажучи, на цьому конфігурація і закінчується (пам'ятаєте, так робиться при прямому з'єднанні кабелем кросовер -> Dreambox + Комп'ютер).
Вирушаємо на наш комп'ютер. Клацаємо на значку «Сетевое окружение» на робочому столі і тиснемо в меню зліва на «Відобразити мережеві підключення». Там у нас, в залежності від встановленого в комп'ютері заліза, один або кілька ярликів мережевих пристроїв. Вибираємо то, що у нас підключено до Dreambox, клацаємо правою кнопкою миші і вибираємо там «Властивості». У вікні, нас цікавить пункт «Протокол Інтернету TCP / IP», виділяємо його і тиснемо кнопку «Властивості» (щоб не перевантажувати вага статті інтуїтивно зрозумілі пункти і тим більш докладно описані я не буду постачати скриншотами). Так як вихід в «Інтернет» ми будемо здійснювати через комп'ютер (немає виходу не біда, мережа все одно потрібна, та й не вічно ж йому не бути) тому вносимо такі дані:
Ввели цифирки, натискаємо «ОК». Якщо у Вас немає виходу в інтернет, процес налаштування на цьому закінчився.
Якщо ж він є, продовжимо. Щоб оновлювати софт, закачувати доповнення (емулятори, ключі і т.п.) прямо на тюнер нам потрібно дозволити йому користуватися з'єднанням і підключаться через існуючий вихід в інтернет (без різниці який він - модем, gprs, виделенка). Для цього знову вирушаємо до вкладки «Мережеві підключення», виділяємо там значок, який використовується для підключення до інтернету, і викликавши правою кнопкою миші меню, вибираємо в списку «Властивості». У вікні переходимо в розділ «Додатково»
У рядку «Підключення домашньої мережі», має бути вибрано то з'єднання, яке використовується для зв'язку комп'ютера і тюнера, у мене воно названо «Dreambox»
Повісивши, галки наступним чином, ми дали можливість тюнера користуватися інтернетом і навіть самому з'єднуватися з ним, (виклик відбувається, якщо ми в меню тюнера вибираємо пункти оновлень компонентів з інтернету), якщо в даний момент основне підключення не використовується. Факт того, що ми все зробили правильно - долонька з'явилася під значком з'єднання. Конфігурація мережі успішно завершено.
Однак зупинимося ще на одному пункті, якщо ми хочемо дати можливість будь-кому заходити на наш Dreambox з інтернету, нам треба зробити ще кілька рухів. Для цього знову вирушаємо до вкладки «Мережеві підключення», виділяємо там значок, який використовується для підключення до інтернету, і викликавши правою кнопкою миші меню, вибираємо в списку «Властивості». У вікні переходимо в розділ «Додатково» а в ньому тиснемо кнопку «Параметри», на скріншоті зверху вона видна. Нас цікавлять пункти HTTP FTP.
Тепер можна дистанційно керувати тюнером і його вмістом. Більш того якщо Ви будете використовувати і роздавати «шару» це теж стане в нагоді.
Наступне що нам потрібно здолати, це установка супутників і сканування каналів.
Розберемо поки тільки прості конфігурації: один або кілька супутників, антена (и) фіксована.
А) меню, що випадає:
- 3 і більше - «нестандартна конфігурація».
Б) якщо у вас кілька супутників, в «нестандартної конфігурації» жовтою кнопкою додаємо нові супутники.
В) зауважте - нумерація LNB починається з «0».
Г) для всіх супутників, крім НТВ +: «22 Khz» - «Hi / Lo»; для НТВ +: 22 Khz - «Off»
3. Встаємо на номер LNB. Потрапляємо у вікно «Налаштування LNB».
А) Для всіх Ku-супутників (Hotbird, Astra і т.д.):
Sat / LNB - LNB 0 (або 1, 2, ... в залежності від обраної голови)
Б) Для кругової поляризації (НТВ +):
Sat / LNB - LNB 0 (або 1, 2, ... в залежності від обраної голови)
В) Для всіх C-супутників (Ямал і т.д.):
Sat / LNB - LNB 0 (і т.д. LNB 1, 2, ... в залежності від обраної голови)
4. Натискаємо синю кнопку і переходимо в наступне вікно
2. Якщо у вас кілька супутників, Режим DiSeqC - версія (в основному використовується Version 1.0, подивіться на коробку DiSeqC)
3. Якщо у вас кілька супутників, Параметри DiSeqC - для першої LNB (0) вибираємо «A / A», для другої (1) - «A / B» і т.д.) Перевірте правильність
Натискаємо двічі зелену кнопку.
Вибираємо «авто сканування супутників», відзначаємо налаштовані супутники і починаємо сканування. Я канали сканують в ручному режимі, так надійніше і меьше непотрібними транспондерами заполняеш пам'ять Дріма. Хоча можна відредагувати satellites.xml прогроммой DCC.
Після сканування рекомендується перезавантажити dreambox: Вимкнути> Перезавантажити
І так ми можемо вже дивитися відкриті канали. Для того щоб дивитися кодовані канали і кулі нам знадобиться встановити емулятори і ключі.
Що повинен виконати емулятор (функції):
По-перше, стати власним сервером нашого Dreambox-а:
1. Вважати карту, яку ми встановили у внутрішній картоприймач (і) dreambox-а (або в phoenix).
По-друге, десь містити інформацію про:
3. Сервері, встановленому на нашому Dreambox-е (ми як клієнт повинні знати, де встановлена наша ж карта).
4. Видалених ресіверах / серверах шарінга, які надають нам доступ до їх картками.
По-третє, стати повноправним клієнтом і:
7. Використовувати «ключі» для «зламаних» каналів.
Емуляторів існує достатня кількість newcamd, camd3, newcs, mgcamd, radegast і т.д.
Одні з них виконують всі вищеописані функції в комплексі, інші мають більш вузьку спеціалізацію.
Мені більше подобаються:
- newcs (виконує функції 1 і 2), тому що він дозволяє расшарівать велике число кодувань і
- mgcamd (функції 5, 6 і 7), тому що він вміє робити реконнект при обривах зв'язку, працює з softcam і багато іншого.
Установка емуляторів і ключів.
Викачуємо з інтернету собі на комп'ютер файли емуляторів, конфігурації для них (файли емуляторів і конфігурації повинні мати розширення tar.bz2) і ключів, запускаємо програму Dreambox Control Center. Будемо вважати, що вона у Вас вже налаштована, обраний тип підключення: 1) перехресний - комп'ютер і тюнер з'єднані на пряму (кабель кросовер); 2) комутатор (комп'ютер і тюнер з'єднані через хаб або світч) - кабель прямий; 3) маршрутизатор (комп'ютер і тюнер з'єднані через маршрутизатор, кабель прямий, процес настройки мною поки не випробуваний).
на скріншоті нижче подлюченіе за першим варіантом, ип Вашого комп'ютера і тюнера, якщо відрізняються замінити на свої
(Для цього, на панелі програми зліва, натискаємо кнопку «FTP»)
З'являються два вікна: зліва - вміст фтп тюнера, праворуч - щось на кшталт провідника. Знаходимо, збережені нами раніше, файли у вікні праворуч і не розпаковуючи, виділивши файли, по одному або всі разом переміщаємо в вікно зліва, натиснувши на стрілочку в каталог / tmp. Виділивши переміщений (і) файл (и), клацаємо правою кнопкою миші і вибираємо пункт «Атрибути», тиснемо 755 і «ОК».
Програму закривати не треба, нам належить встановлювати ще файли ключів (якщо Ви вирішили переміщати файли по одному, то і додаткові емулятори та конфіги). Перевага такого способу - немає прив'язки до доступного місця на фтп (на занадто багато файлів відразу, у Вас може не вистачити місця, а після установки кожного файлу він автоматично видаляється з каталогу / tmp, звільняючи місце). Якщо Ви завантажили кілька файлів, в меню установки відразу буде видно тільки один, не лякайтеся, після його установки з'явиться наступний і так далі.
Отже, один або всі потрібні файли завантажені в папку / tmp, звертаємо вікно програми і беремося за пульт. Переходимо в «Blue Panel» => «Addons» => «Manual install» (де знаходиться, сподіваюся, все вже знають). Там з'являється запит на підтвердження, що ми хочемо встановити файл або один з файлів, поміщених нами в папку / tmp (нагадую, що якщо файлів декілька, відображається все одно тільки один, після установки відображуваного, буде доступний наступний і так далі). Після того як останній файл буде встановлено, з'явиться повідомлення, що для установки у нас більше нічого немає. Залишилося повернутися в «Blue Panel» і перейти на третю сходинку => «enable Auto-Cam», і натиснувши її в списку, натиснути пункт «1» => «Cam name». Там вибираємо, той емулятор, який хочемо, з тих, що є. Тиснемо «save». Далі в «Blue Panel» натискаємо кнопку «Start / Restart Cam» (2 рядок меню), перевіряємо рядок => «enable Auto-Cam» якщо вона в такому стані все «ОК», виходимо з меню тюнера.
Повертаємося в Dream Control Center. Переходимо в каталог / var / keys і поміщаємо туди свіжий файл ключів (спочатку розпакувати архів з ними, якщо всередині раптом присутній структура папок, розкладаємо вміст з них за своїми каталогами), скачаний з будь-якого пристойного аплоаду або форуму. Ось і все, перевіряємо результати.
Примітка: Ви можете самі при підключеному Інтернеті створити собі архівні версії емуляторів і конфігов та іншого. Для цього в «Blue Panel» => «Addons» імені команди «download and install», там вибрати розділ того, що Вас цікавить, зайти в нього, вибрати файл і натиснути «ОК», АЛЕ на пропозицію встановити вбрання, відповісти відмовою. Далі запустивши Dreambox Control Center, перейти на фтп в папку / tmp і вибравши свій файл, наприклад addons.tar.bz2, перемістити його в праве вікно, в ту папку, де Ви хочете створити архів. Архіви називаються одним ім'ям «addons», тепер потрібно замінити цю назву на те, що було у файлу, який Ви завантажили, не забудьте видалити файл з папки / tmp, після переміщення в праве вікно - місце знадобиться для наступного файлу і називатися він буде також . Повторюйте процедуру необхідне Вам кількість разів. Трохи незручно, але для себе на такі жертви можна піти.
Для установки локально файлів з інших типів архівів, Вам можливо знадобиться, розпакувати їх залити по фтп протоколу в папки схожі за структурою з тими що Ви отримали при розпакуванні архіву.
Варіант №2 Установка з інтернету (потрібно пряме GPRS з'єднання тюнера з інтернетом, або будь-яке інше інтернет з'єднання + тюнер з'єднаний з LAN з комп'ютером)