Як користуватися teamviewer для роботи через віддалений комп'ютер

Всім привіт, дорогі друзі! З вами знову Дмитро Костін. Вчора з дружиною ходили в дитячий сад на випускний до доньки. Все було круто, але про це я пізніше розповім. Сьогодні я б хотів поговорити про одне дуже чудовому інструменті, який не раз виручав як мене, так і моїх рідних, друзів і знайомих. Ця программуліна називається teamviewer.
За допомогою неї я досить часто допомагаю мамі, якщо у неї, наприклад, щось злетить або не відкривається на комп'ютері, або ж якісь інші проблеми, які можна вирішити за 5 хвилин. Мама дзвонить, каже, що у неї не виходить увійти в браузер. Тоді я заходжу на її комп за допомогою цієї програми і все швиденько виправляю.
Суть цієї програми полягає в тому, що ви можете підключитися віддалено до робочого столу до іншого користувача (при умові, що у нього є така ж прога), а там вже допомогти йому наочно щось зробити, налаштувати, виправити і т.д. В загалом не буду тягнути кота за. хвіст. Давайте я на прикладі покажу як користуватися teamviewer. Поїхали!
управління комп'ютером
- Для початку скачайте з офіційного сайту свіженьку версію цього чудового додатки. Для особистого використання вона безкоштовна, а для комерційного вже будьте ласкаві відсипати грошенят.

- Тепер можете встановити програму teamviewer, а можете просто запустити без установки. У будь-якому випадку після запуску у вас з'явиться вікно програми. Вам відразу автоматично присвоїти номер і пароль. Їх ви повинні будете сказати тому, хто повинен потрапити на ваш робочий стіл.

- У правій стороні в графі «Керувати комп'ютером» у вас є пусте поле під назвою «ID партнера». Туди, як ви зрозуміли, ми будемо вписувати ті 9 цифр (без пробілів) і той пароль, які нам скаже наш друг, якому потрібна наша допомога.
- Після того, як ви ввели всі цифри виберіть пункт «Віддалене управління» та натисніть «Підключитися до партнера». У вас з'явиться ще одне маленьке віконце, куди ви повинні будете ввести пароль.
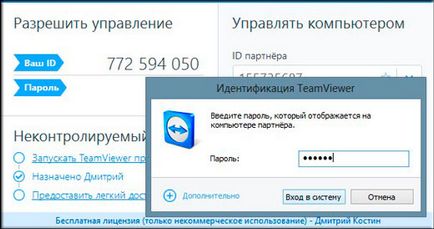
І ось тепер почалося найцікавіше. Ви потрапили на комп'ютер вашого знайомого, на його робочий стіл, в його фортеця. Можете дослідити його, подивитися як живуть за комп'ютером інші люди.
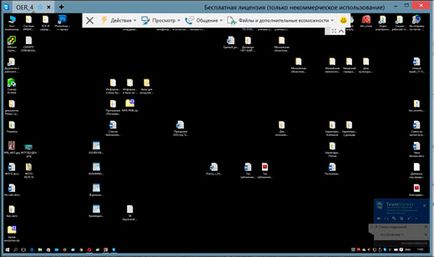
Ви звернули увагу, що як-тільки ви або до вас хтось зайшов, фон робочого столу відразу стає чорним. Ця установка стоїть за умовчанням, щоб їсти менше ресурсів. Але в налаштуваннях можна це виправити і зробити так, щоб фон нікуди не зникав. Взагалі зайдіть в налаштування (Опції) і подивіться, що ви можете зробити. Там все абсолютно зрозуміло.
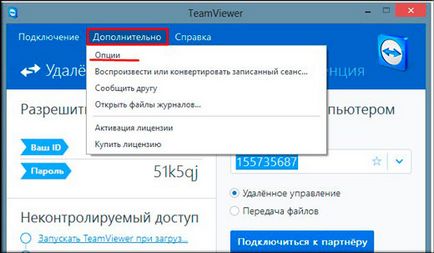
Ну а якщо ви хочете, щоб один отримали віддалений доступ до вашого комп'ютера, то тоді ви йому
передача файлів
Крім бродіння по робочому столу знайомого (або незнайомого) teamviewer може працювати в режимі передачі файлів. Для цього, коли ви зайдете в програму, виберіть не управління комп'ютером, а «Передача файлів».
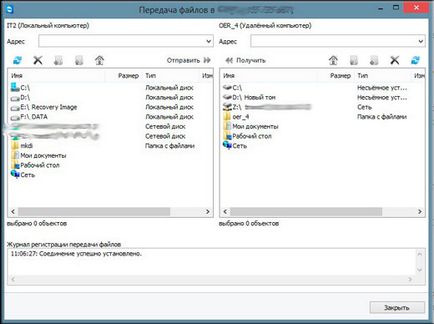
Що це означає. А значить це те, що коли ви підключаєтеся через передачу, то ви вже не бачите чужого робочого столу, а бачите лише папки і диски. Таким чином ви можете легко переносити різні файли на інший комп'ютер. Штука просто мегакорисних.
режим конференції
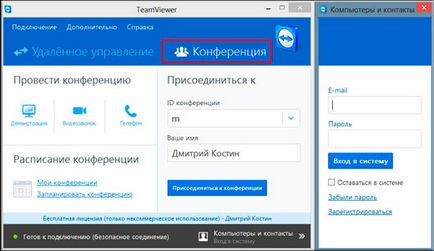
Але я вам хочу сказати, що для конференцій ви можете завести обліковий запис, хоча це і не є обов'язковим. Для цього натисніть «Зареєструватися» в додатковій панелі програми. Реєстрація там зрозуміла. Думаю, що труднощів виникнути не повинно.
створення конференції
Тепер вам потрібно вибрати який тип конференції ви хочете зробити. Для цього в графі «Провести конференцію» виберіть один з трьох варіантів. Після того як конференція запуститься, вилізе окреме віконце з параметрами. Розкривши вкладку «Учасники». ви побачите ID конференції. Саме його вам потрібно буде вводити тим учасникам, яких ви хочете бачити.
демонстрація
У цьому режимі ви будете показувати іншим учасникам свій комп'ютер і робочий стіл. Тобто на своєму прикладі ви будете показувати як і що робити. Праворуч ви побачите спеціальну панель, де буде відображатися весь процес. Тобто саме це будуть бачити учасники конференції. Ви також зможете говорити по мікрофону, щоб пояснювати всі свої дії.
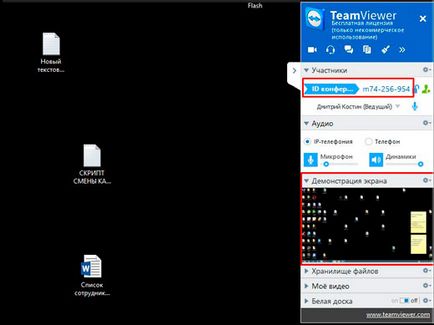
У тій же панелі ви побачите деякі вкладки:
Ну в цій функції я сенсу в даній програмі не бачу взагалі, тому я їй навіть, якщо чесно, ні разу не користувався.
Приєднання до конференції
Гаразд. Зі створенням розібралися. А якщо ми хочемо приєднатися, то що нам робити? Да нічого. Просто знову заходите в teamviewer, вибираєте режим конференції і вводите в спеціальну графу свій ID (його вам скаже творець) та псевдонім. Усе. А далі приєднуєтеся і дивіться.
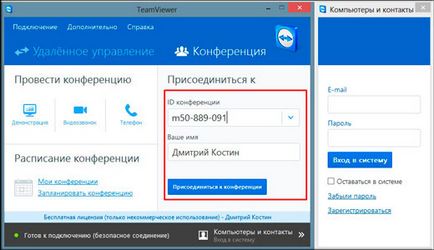
Ну а на сьогодні у мене мабуть все. Сподіваюся, що даний матеріал був для вас цікавим і корисним. Тому обов'язково підписуйтесь на оновлення мого блогу, щоб не пропустити чогось цікавого. І звичайно ж обов'язково відвідайте і інші статті мого блогу. Упевнений, що ви знайдете що-небудь цікаве для себе. Успіхів вам. Бувай!
З уаженіем, Дмитро Костін.