Як користуватися програмою dropbox на ipad
Ви розумієте, що технології не стоять на місці, постійно вигадують щось нове. Відійдемо трохи від теми. Ви, напевно, застали часи коли були флопіка, та й зараз вони часом зустрічаються. Потім, на зміну їм прийшли сідіроми, далі дівідіроми (за допомогою цих пристроїв можна було записати інформацію на сд-диск), ну а потім придумали флешки - це всі пристрої на яких можна зберігати інформацію. Так ось, ми підібралися до суті, сервіс dropbox, ця ваша віртуальна флешка. І, звичайно, потрібна вона вам для зберігання інформації. Флешка може згоріти, зламатися, чаєм її можна залити, а з цим сервісом такого не буде, там сто відсоткова гарантія збереження ваших файлів (пароль тільки не придумуйте 123, і все буде добре).
Реєстрація:
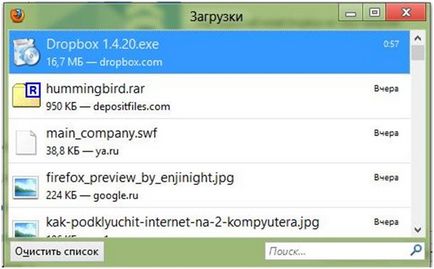
Після того як скочується файл, тиснемо по ньому два рази, і почнеться установка.
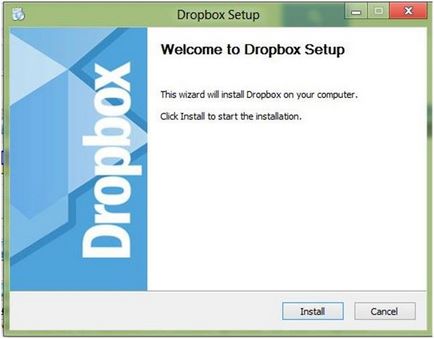
Тиснемо на кнопку Install. Відкриється наступне вікно.
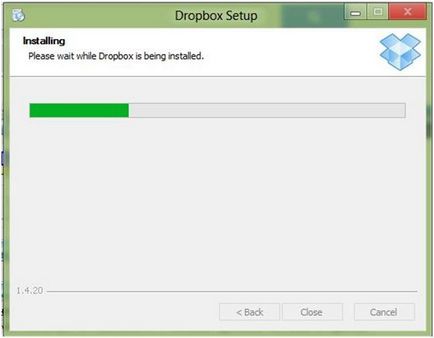
Після того як зелена смужка дійде до кінця, у вас з'явиться наступне вікно.
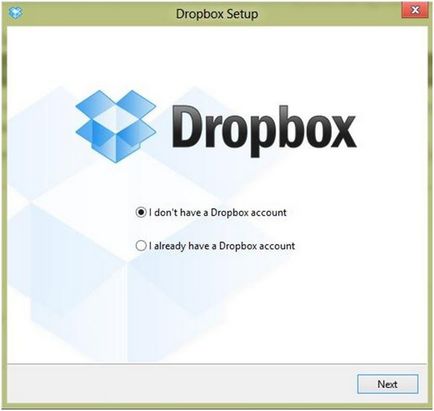
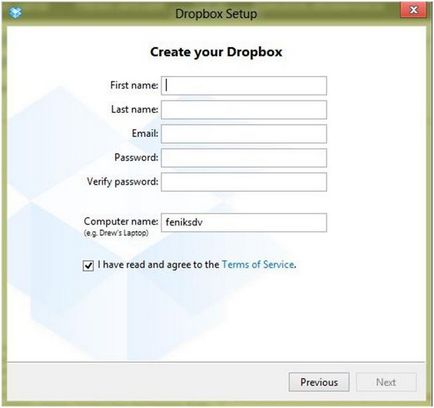
Водимо дані які вимагає від нас система:
Натискаємо Next. У нас з'явиться наступне вікно.
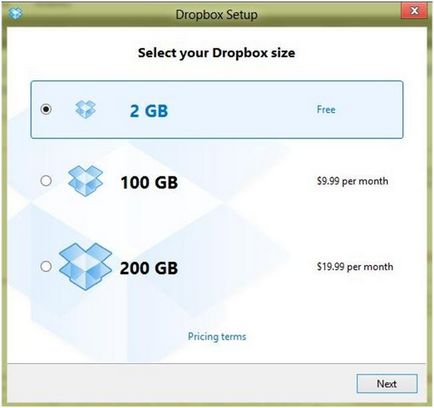
Як видно на зображенні, система пропонує нам на вибір три варіанти:
- 2 gb - безкоштовно
- 100 gb - 9.99 $ в місяць
- 200 gb - 19.99 $ в місяць
Я вибираю безкоштовний варіант, тобто перший. Тиснемо Next.
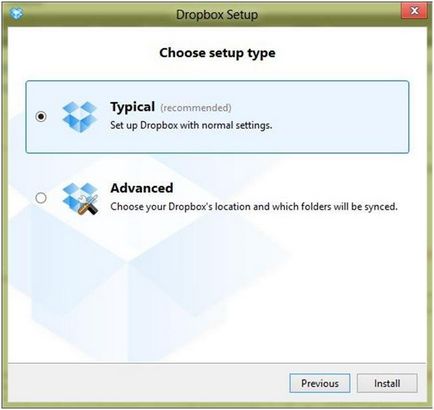
Вибираємо Typical. До цього пункту можна буде повернуться в більш зручному варіанті пізніше. Тиснемо Install. Усе. на цьому установка закінчена, далі з'явиться вікно навчального режиму, можна натиснути кнопку skip tour, щоб пропустити або натиснути на кнопку Next, щоб пройти навчальний режим. Тиснемо Next.
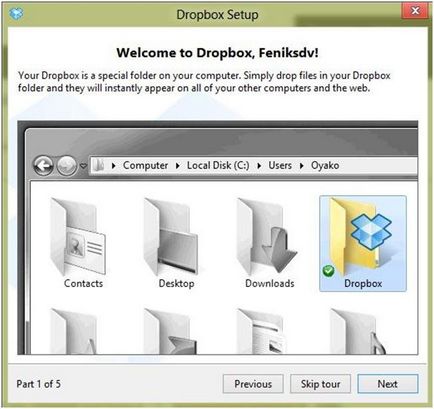
У цьому вікні розповідається, що у вас з'явилася папка Dropbox на вашому жорсткому диску.
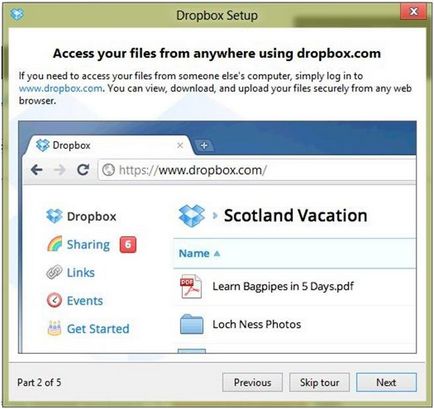
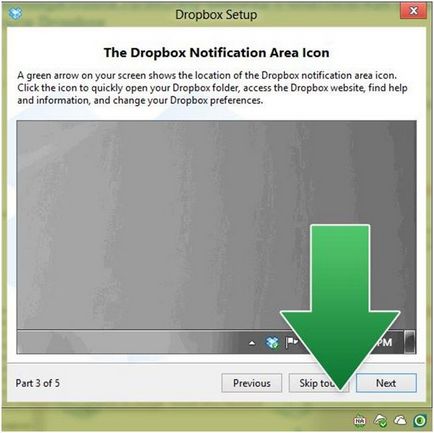
Далі на екрані буде стрибати зелена стрілка, вказуючи, що у вас з'явився значок системи Dropbox. Якщо натиснути на нього два рази, то відкриється папка вашого віртуального диска. Натискаємо Next.
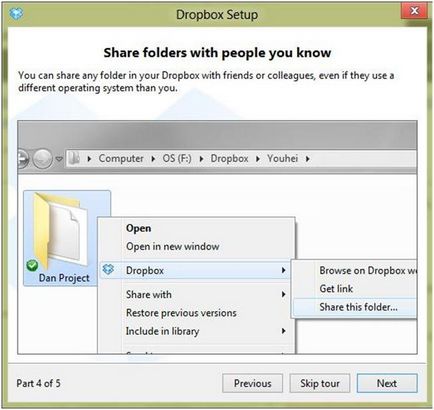
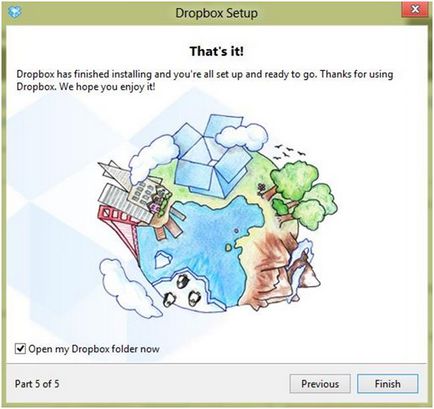
На цьому навчальний режим скінчився, натискаємо кнопку Finish.