Як експортувати закладки з хрому трьома класними способами

Вітаю, дорогі друзі. Як ваш настрій? У мене сьогодні на роботі біганина, але мене це не напружує, тому що ще сьогодні в дитячому садку випускний у моїй улюбленої донечки. Ну да ладно. Мова не про це. Я вас хотів запитати: а ви користуєтеся закладками на сайти в браузері? Просто я вже своє життя не уявляю без них.
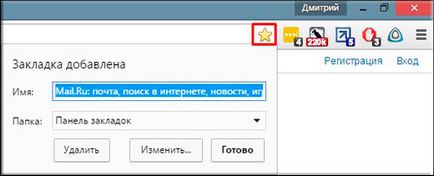
Уявіть, що ви відформатували диск і переставили систему, або купили новий комп'ютер, або хочете мати всі ваші закладки наприклад на робочому комп'ютері. Як зробити так, щоб в будь-якому з цих випадків ваші успішної реєстрації сайти і сторінки можна було перенести? Це дуже просто Ватсон. і сьогодні я збираюся вам показати як експортувати закладки з хрому для перенесення на інший комп'ютер або браузер.
ручний спосіб
C: \ Users \ ім'я користувача \ AppData \ Local \ Google \ Chrome \ User Data \ Default
Тільки врахуйте, що папка AppData, за замовчуванням прихована, тому її потрібно зробити видимою. Якщо ви не знаєте як приховувати або робити видимими приховані папки і файли, то прочитайте мою окрему статтю на цю тему.
І коли ви зайдете в кінцеву папку, ви побачите файл bookmarks. який не має розширення. Це і є наш з вами файл закладок. Вам просто потрібно скопіювати його, а тому просто вставити по цьому ж шляху, але на іншому комп'ютері.
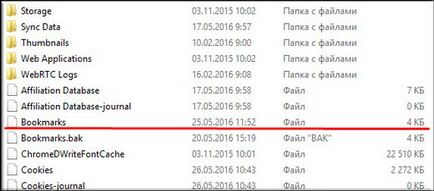
функція експорту
Гугл все таки не дарма вважається найпопулярнішою пошуковою системою в світі. У цьому чудовому браузері є можливість вбудованого експорту. Тобто ви самі зберігаєте окремий файл з закладками, який в подальшому зможете імпортувати в інший браузер або на інший комп'ютер. Давайте дивитися разом.
- Заходьте в «Налаштування і управління» - «Закладки» - «Диспетчер закладок». або натисніть комбінацію клавіш SHIFT + CTRL + O. Вам власне і відкриється даний диспетчер, в якому відображається все, що ми свого часу зберігали.
- Натисніть на меню «Упорядкувати» і виберіть пункт «Експортувати закладки в файл html». Після чого вам потрібно буде зберегти даний файл.
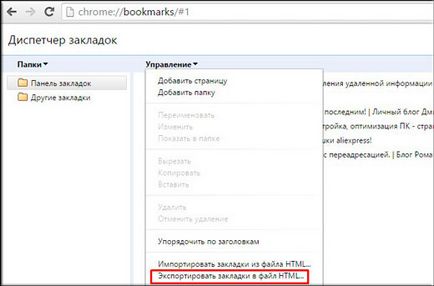
Чим зручна ця функція, так це тим, що за допомогою неї можна імпортувати все це в інші браузери, наприклад в ту ж Mozilla Firefox. Там так само є кнопка закладки і прямо окремим пунктом є експорт і імпорт з html.
Так що навіть у вас «полетить» жорсткий диск (тьху-тьху-тьху), то ви нічого не втратите, так як зайшовши знову в хром з будь-якого комп'ютера, всі ваші закладки, паролі, розширення і т.д. будуть саме в такому вигляді, в якому були раніше. Тобто нічого не зникне.
Ну як? На мою здорово. Начебто 3 способи, які по суті роблять одне і те ж, але всі вони такі різні і можуть стати в нагоді в різних ситуаціях. Я в принципі різними браузерами не користуюся, люблю тільки хром. Але іноді все таки доводиться заходити в Мозілли, наприклад.
З повагою, Дмитро Костін