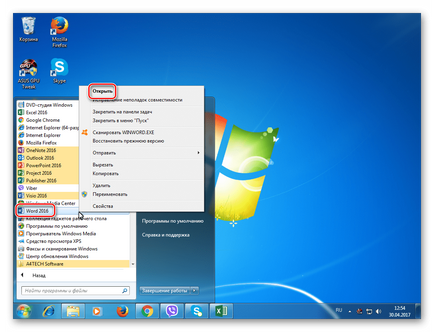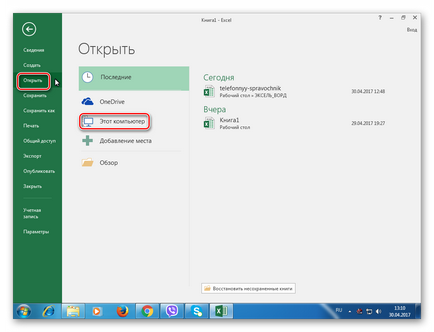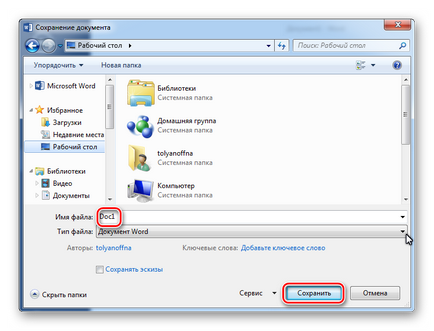У житті будь-якої людини бувають випадки, коли доводиться поєднувати роботу в цих двох програмах. Для того, щоб змінити формат файлу, можна використовувати як різні конвертери, так і вбудовані функції Ексель і Ворд.
Перенесення інформації з Ексель в Ворд
Виконати це завдання можна різними способами:
- Використовуючи програми або онлайн-сервіси для конвертації даних;
- За допомогою копіювання;
- Застосувавши функцію «Спеціальна вставка»;
Кожен з перерахованих методів має свої нюанси. Вибрати ви можете будь-який з них, в залежності від складності поставленого завдання.
Спосіб 1: Конвертація
Цей спосіб найбільше підійде тим, хто всю роботу провів в XLSX файлі, але несподівано виявилося що її приймають тільки в форматі DOCX. В даному випадку розглянемо онлайн-конвертер, так як цей варіант набагато зручніший, коли потрібно швидко виконати перетворення файлів.
Сайт для конвертації XLSX файлу в формат DOCX
- Для початку відкрийте сайт конвертера. Посилання на нього ви можете знайти вище. Натисніть на «Select XLS File».
Тепер виберіть той файл, з яким хочете взаємодіяти, і натисніть «Відкрити».
Після завершення завантаження файлу на сайт клікніть на «Convert to Word». почнеться процес конвертації.
Дочекайтеся, коли закінчиться процес перетворення файлу.
Залишилося лише завантажити файл, за допомогою натискання на відповідну кнопку.
Тепер слід перевірити, як виглядає конвертований файл. Можна з легкістю помітити, що зовні він нічим не відрізняється від початкового.
Для цього відкрийте меню «Пуск». наведіть курсор миші на відповідний значок, клікніть на нього правою кнопкою, у випадаючому меню виберіть пункт «Відкрити».
Відкрийте наявний файл XLSX. Для цього наведіть мишею на пункт «Відкрити» в лівій частині екрана. Праворуч ви побачите останні використані документи. Якщо слід вибрати один з них, просто клікніть на потрібний файл. У разі, коли ви не бачите в списку шуканий документ, натисніть на «Цей комп'ютер» і вкажіть шлях, де зберігаються дані.
Тепер в Ворді створіть новий документ натисканням на відповідну кнопку праворуч або відкрийте наявний за допомогою пункту «Відкрити інші документи» в панелі зліва.
Виберіть область, яку ви хочете скопіювати. Для цього просто виділіть її, затиснувши ліву кнопку миші.
Натисніть на праву кнопку миші і виберіть пункт «Копіювати». Також для цього ви можете скористатися поєднанням клавіш Ctrl + V.
Лінія виділення після проведених маніпуляцій стане пунктирною. Це означає, що ділянка документа потрапив в «буфер обміну» і готовий до перенесення.
Виберіть місце розташування, вкажіть назву нового файлу і натисніть «Зберегти».
Клацніть правою кнопкою миші на порожній простір вордовского документа і ви побачите, як багато тут присутній різних методів вставки даних.
Ви можете вибрати будь-який з них, але, якщо ви хочете, щоб зовнішній вигляд нагадував той, що був у XLSX файлі, вам слід вибрати найперший «Зберегти вихідне форматування».
Ось власне і все, цей спосіб цілком підійде для простих випадків перенесення даних. Наприклад, ви створюєте якусь інструкцію або документ, який обов'язково повинен бути в форматі DOCX, але якісь дані, наприклад, таблиці з розрахунками, у вас зберігаються в Ексель.
Спосіб 3: Спеціальна вставка
Цей спосіб дуже схожий на попередній з тією лише різницею, що після перенесення таблиці, ви зможете взаємодіяти з нею так само повноцінно, як і в Ексель.
- В першу чергу, відкриваємо і створюємо файли точно так же, як в попередньому методі.
- Виділяємо область, яку будемо використовувати.
Переходимо на вкладку «Головна». клікніть на кнопку «Вставити». в випадаючому списку вибираємо «Спеціальна вставка».
Програма запропонує вибрати, що саме ви хочете вставити. В даному випадку варто зупинити вибір на першому рядку.
Клікнувши на таблицю двічі, ви побачите, що працювати з нею можна точно так само, як в Ексель, функціонал збережений.
За допомогою цих простих способів кожен користувач зможе легко і просто імпортувати дані.
Схожі статті