Як дізнатися, які програми запускалися - Яка програма називається програмою користувача -
Один із способів, який не потребує ніякої додаткової настройки - використання інформації з файлу Prefetch, що знаходиться в системній папці Windows. Відкрийте в будь-якому файловому менеджері папку Windows, яка розташована найчастіше на диску С. Знайдіть і відкрийте папку Prefetch. У цій папці зберігаються файли з розширенням * .pf. Файл створюється операційною системою в момент останнього запуску будь-якої програми. При повторному запуску програми старий файл затирається і створюється новий. Файл містить назву виконуваного файлу запускається програми. Для того щоб бачити час запуску програми. клацніть по значку «Вид» на панелі інструментів і виберіть значення «Таблиця».
Але слід врахувати, що дізнатися можна тільки про останній час запуску програми. Для отримання більш повної інформації необхідно налаштувати «Локальні параметри безпеки». Натисніть кнопку «Пуск», виберіть команду «Панель управління - Адміністрування», а потім двічі клацніть по значку «Локальна політика безпеки».
Для зміни елемента «Політика аудиту» клацніть у дереві консолі вузол «Локальні політики». Перейдіть на елемент «Політика аудиту. В області відомостей, яка розташована в правій частині вікна, виберіть запис «Аудит відстеження процесів». Даний параметр безпеки визначає, чи підлягає відстеженню та реєстрації успішні або безуспішні спроби запуску додатків. За замовчуванням значення його - «Ні аудиту». Клацніть двічі по цій записи.
У діалоговому вікні «Властивості» виберіть пункт «Успіх» на вкладці «Параметр локальної безпеки». Підтвердіть зміни натисненням на кнопку ОК.

Запустіть браузер і введіть в рядок пошуковика назву програми - NeoSpy. Скачайте її, зберігши на жорсткому диску. Можете скачати на офіційному сайті ru.neospy.net. Програму потрібно встановити, клікніть двічі по установчого файлу. Також варто відзначити, що дані програми потрібно встановлювати глибоко в системі, так як досвідчені користувачі можуть виявити подібні утиліти в папці Program Files.
Виведіть програму в прихованому режимі, натиснувши «Запустити стеження». Перевірте результат роботи програми через кілька годин. Відкрийте журнал повідомлень, де реєструються всі події, що відбуваються на комп'ютері. Вам буде повністю представлений список всіх операцій, які виконувалися за вказаний період часу на комп'ютері.
Досить часто пересічний користувач персонального комп'ютера стикається з проблемою видалення файлу. Як би він не намагався видалити файл, у нього це не виходить. Проблема полягає в блокуванні файлу певною програмою або процесом. Щоб дізнатися ім'я цього процесу, необхідно скористатися спеціальною програмою, яка шукає в оперативній пам'яті блокуючий процес.

- Програмне забезпечення Who Lock Me.
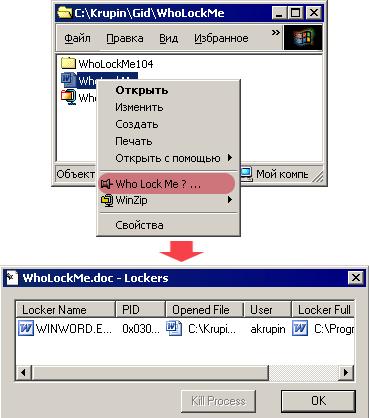
Запустіть установку цієї програми. Інсталяція цієї утиліти проходить дуже швидко. Після установки можна відразу приступати до справи. Натисніть правою кнопкою миші на цьому файлі, в контекстному меню виберіть пункт Who Lock Me. Перед вами з'явиться вікно, в якому будуть відображені всі процеси, що мають в даний момент доступ до цього файлу. Вікно буде розділено на кілька колонок:
- Locker Name - назва програми або процесу, який заблокував файл;
- PID (process identify) - загальний ідентифікатор;
- Opened File - назва вашого файлу;
- User - ім'я облікового запису;
- Locker Full Path - шлях до файлу або процесу.
Для видалення блокуючого процесу необхідно виділити файл, а потім натиснути кнопку Kill Process. Якщо процесів кілька, то їх можна виділити за допомогою затиснутої клавіші Ctrl або поєднання клавіш Ctrl + A.
Також можна спробувати програму Unlocker, якщо блокуючий процес не вдасться завершити. Ця програма також займає мало місця на диску. Після її установки процес прописується в контекстне меню файлів.
У житті бувають ситуації, які потребують особливої уваги, а то і банальної перевірки. І якщо є підозри в несанкціонованому доступі до особистого комп'ютера - краще вміти їх перевірити. Дізнатися, які файли відкривалися під час Вашої відсутності, дуже просто.

- Доступ до вибраного облікового запису або адміністраторські права на ПК
Інформація повинна бути надійно захищена. Про це необхідно подбати заздалегідь. Якщо до комп'ютера мають доступ кілька людей, не полінуйтеся завести для себе окрему обліковий запис з надійним паролем. Але якщо раптом все ж виникли підозри, що в комп'ютер заглядав хтось сторонній - потрібно вміти це перевірити і відстежити. Дізнатися, які файли відкривалися останніми досить просто.
Самий просто спосіб дізнатися, які файли відкривалися, під силу кожному. Відкрийте меню «Пуск» - в правій колонці при стандартних налаштуваннях відображаються всі елементи, що відкривалися на комп'ютері за останні кілька днів. Якщо цей розділ відсутній - налаштуйте показ. Для цього треба зайти в панель управління, виберіть розділ «Оформлення екрану», в ньому підрозділ «Панель завдань і меню Пуск», потім «Налаштування меню Пуск». У вікні, клікніть вкладку «Меню Пуск» і поставте галочку в чекбоксі «Зберігати та відображати список недавно відкритих елементів».
Ще один спосіб дізнатися, які файли відкривалися на комп'ютері - впорядкувати їх за датою зміни. Для цього потрібно зайти в меню «Мій комп'ютер» і задати додаткові параметри пошуку: «Пошук - Задати параметри - Сортувати за датою зміни» і потім вибрати цікавий день. Після завершення обробки даних на екран буде виведений список всіх файлів і папок, які відкривалися за вказаний проміжок часу.
Необхідно пам'ятати, що в цьому випадку будуть показані тільки файли. які були відкриті і потім знову збережені. Якщо, наприклад, зловмисник просто копіював інформацію на зовнішній носій, пошук цього не покаже.
В результаті пошуків будуть відображатися тільки ті файли, які були відкриті в цікавить Вас проміжок часу.