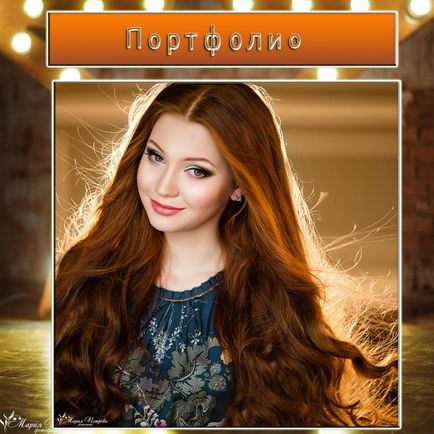Інструменти move tool і select tool в програмі photoshop
Кожен, напевно, чув про таку програму для редагування фотографій, як Adobe Photoshop. але не кожен може в ній працювати. Саме тому ми починаємо з азів - панелі інструментів для цієї чудової програми. Сьогодні ми розглянемо на реальних прикладах такі інструменти як Move Tool і Rectangular Marquee Tool. трохи торкнемося інструмент Horizontal Type Tool і його налаштування.

Для початку візьмемо 2 різні фотографії, щоб з'єднати їх разом. Нехай це буде гарна дівчина - в подальшому ми зробимо Фотоколаж з цих 2 малюнків.

До нижнього шару (з дівчиною на тлі зірки) застосовуємо один з фільтрів групи Blur. а на панелі інструментів шукаємо корисний і самий звичайний інструмент під назвою Move Tool.
Перетягуємо на перший знімок за допомогою даного інструменту друге фото з дівчиною з розпущеним волоссям. Давайте створимо рамку навколо щойно створеного шару. Для цього переходимо в меню Blending Options і налаштовуємо рамку. Зайти в меню можна просто натиснувши на шарі правою кнопкою миші і вибравши відповідний пункт.
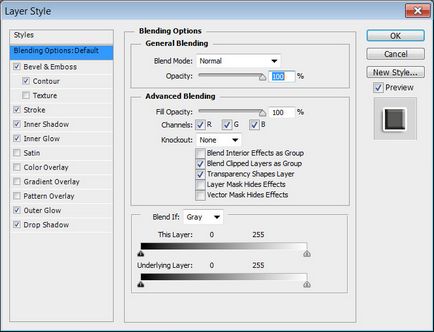
Можна посунути верхній шар в будь-який момент за допомогою того ж інструменту Move Tool.


В налаштуваннях інструменту можна вказати різні параметри, а сама панель налаштувань знаходиться в самому верху програми (при виборі самого інструменту). Так, можна поставити галочку навпроти пунк автоматичне написання шару або групи шарів, а також встановити видимість контролю трансформації шару.
Крім того, в контекстом меню можна застосувати новий набір інструментів, вибрати його оформлення, сортування і т.п.
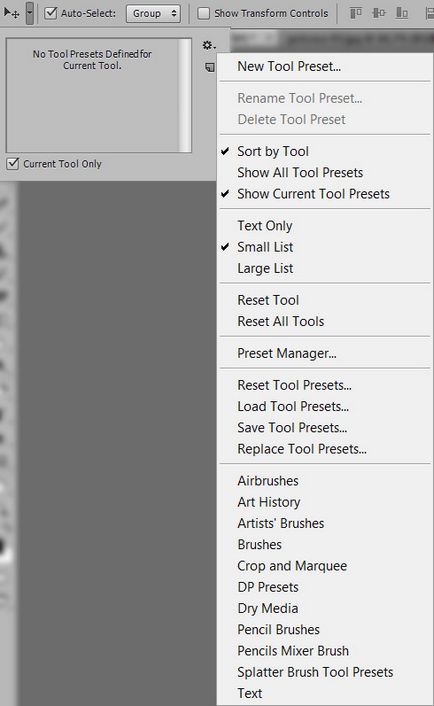
Вибираємо наступний інструмент під назвою Rectangular Marquee Tool.
Ви можете побачити кілька пунктів вибору - це прямокутне і овальне виділення, а також горизонтальну і вертикальну рядок. Справа вказані гарячі клавіші кожного з інструментів.
Створюємо новий шар за допомогою клавіш CTRL + J.

Створений шар буде призначений для тексту, а точніше для його виділення і акцентування.
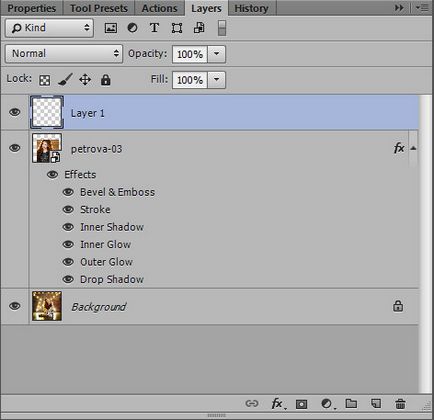
Беремо інструмент Gradient Tool і заливаємо наше виділення за допомогою клавіш ALT + Backspace (для заливки кольором переднього тла) або CTRL + Backspace (для заливки кольором заднього фону).
В налаштуваннях інструменту можна вказати вид заливки і градієнта, його режим накладення і т.д.
Для того, щоб скористатися градієнтом, вам потрібно провести мишею зверху вниз або навпаки на виділеній ділянці фотографії.
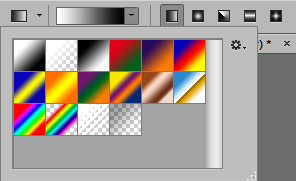
Я вибрав 5 варіант градієнта за рахунком з стандартного набору.
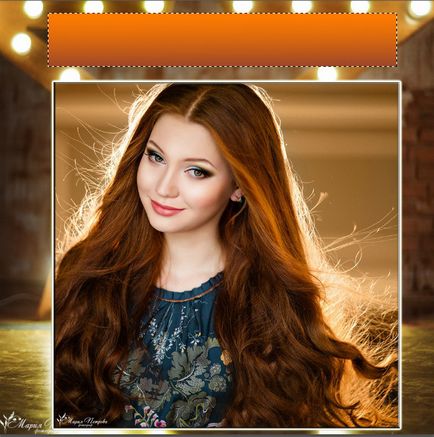
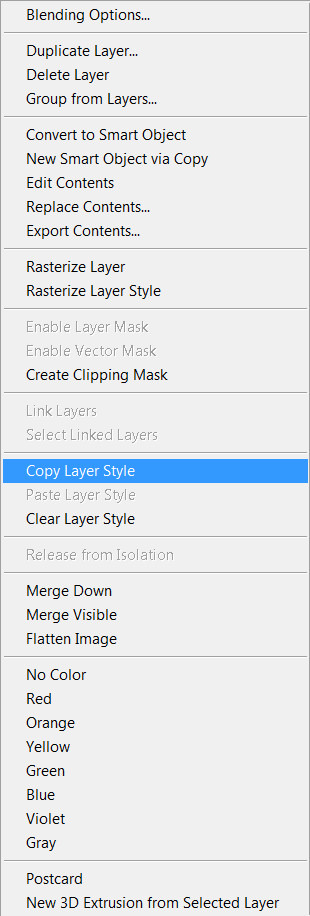
Потім вибираємо самий верхній шар і натискаємо правою кнопкою миші по ньому. Вибираємо пункт Paste Layer Style.
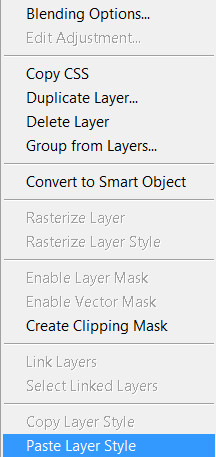
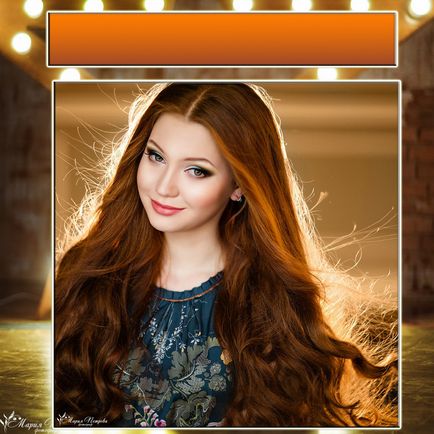
Додамо трохи тексту в створений верхній шар. Для цього візьмемо інструмент Horizontal Type Tool.
Напишемо слово "Портфоліо" для виділення на загальному тлі напису.

Потім додамо ефектності за рахунок застосування додаткових фільтрів і вибору іншого шрифту.
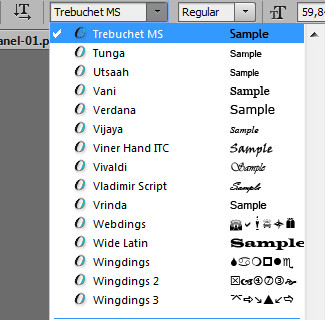
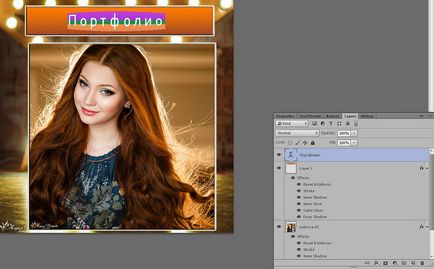
Вийшла така картина: